¿Cómo hacer un video de cumpleaños súper único en menos de 15 mins?
Los cumpleaños se encuentran entre los días más felices de la vida de una persona. El mismo pensamiento de este día puede traer una sonrisa a la cara de cualquiera porque la gente siempre lo asocia con el amor, el cuidado y el cariño que recibieron durante sus cumpleaños anteriores.
Desde las llamadas telefónicas a las 12 AM y las fiestas sorpresa de cumpleaños, es un día en el que todos, desde nuestra propia familia hasta amigos cercanos, nos hacen sentir especiales. Dicho esto, ¡ya no es fácil hacer que una persona se sienta realmente especial!
¿Estás planeando un cumpleaños sorpresa para ellos con amigos cercanos y familiares? Probablemente tuvieron la misma fiesta el año pasado.

¿Planeas dar una tarjeta de felicitación temática de cumpleaños junto con algunas flores? ¡Probablemente van a conseguir lo mismo de otras 10 personas en el mismo día! ¡Simplemente no vas a lograr que se sientan tan especiales tan fácilmente!
¡A menos que! Hagas algo radicalmente diferente. ¡Algo tan único que sea la primera vez que lo van a experimentar en la vida!
¿Te preguntas qué hacer ahora? ¡No te preocupes! ¡Aquí tienes una idea!
¿Y si pudieras crear un video de deseos de cumpleaños que presentara una versión animada de tu amigo? Ahora eso sería algo nuevo ¿no?
Ahora estás pensando si eso es posible, ¿verdad? Bueno, estoy aquí para decirte que lo es. Y solo va a tomar alrededor de 15 a 20 minutos de tu tiempo.

Este artículo te guiará a través de los pasos necesarios para crear ese video especial de cumpleaños con una versión animada de tu amigo. Comencemos.
Veamos cada uno de los pasos.
Paso 1: Crea un personaje igual a tu amigo
Paso 2: Edita el texto de la forma que tú quieres
Paso 3: Personaliza el tono del video al color favorito de tu amigo
Paso 4: Agrega tu propio giro
Paso 5: Cambia la música
Paso 6: Previsualización
Paso 7: Publica y Descarga
Comienza visitando la página creador de video de cumpleaños de Animaker
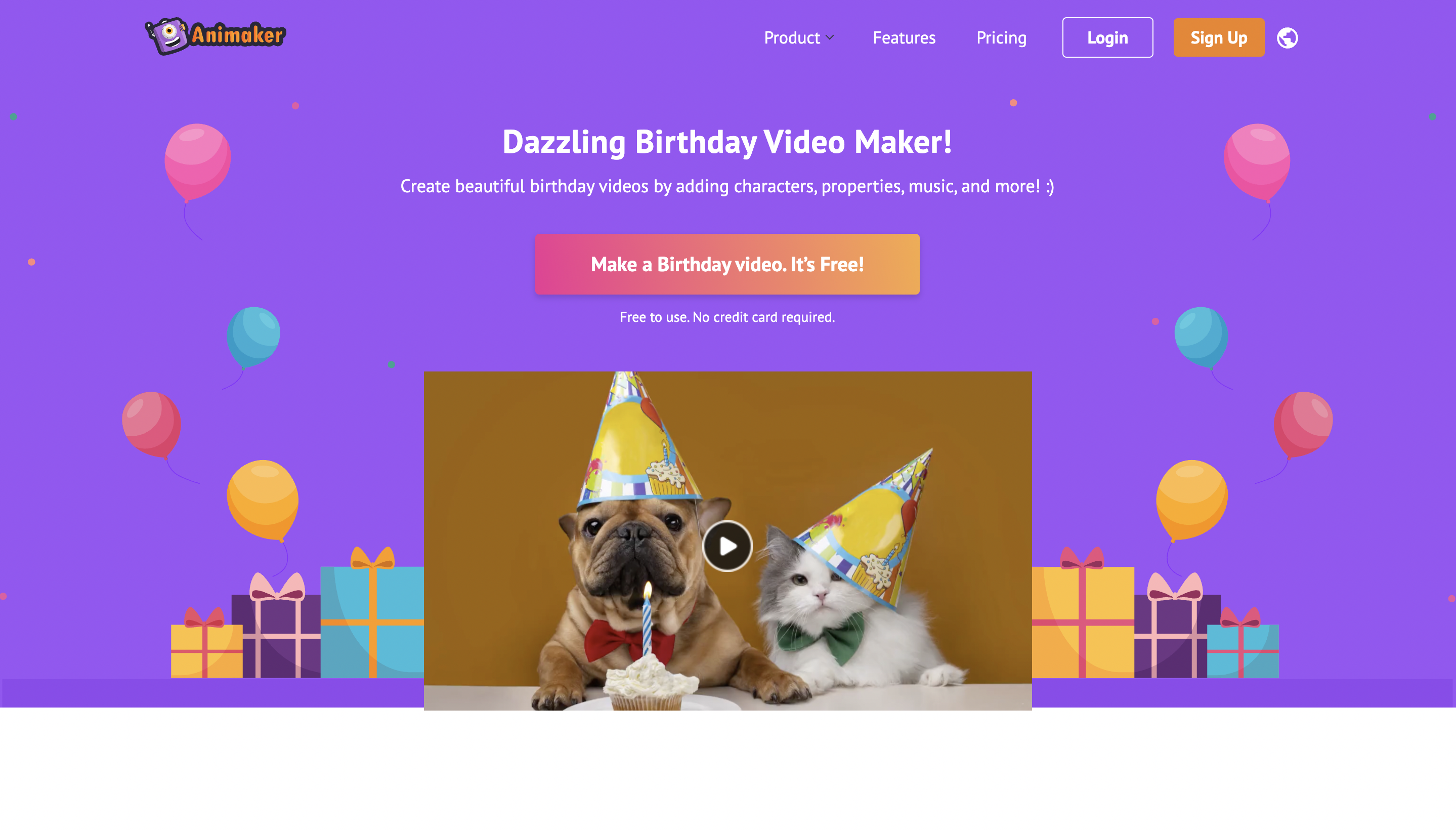
Haz clic en el botón Registrarse para crear una nueva cuenta con Animaker. Si ya tienes una cuenta, inicia sesión usando tus credenciales. Serás redirigido al panel de Animaker.
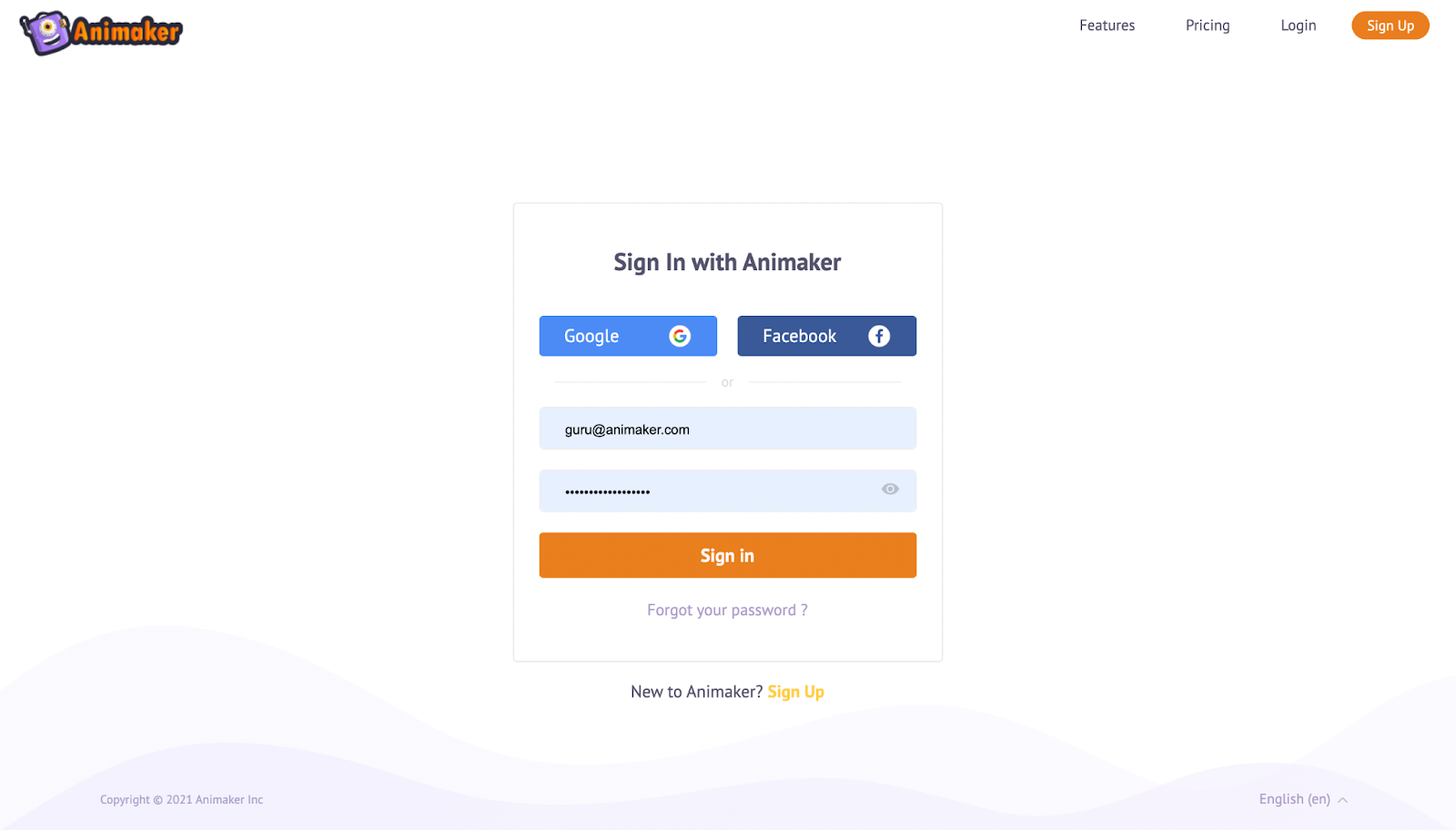
Animaker te da la opción de elegir entre cualquier plantillas de video prediseñadas o crear un video completamente desde cero. En este caso, te guiaremos con las plantillas de video prediseñadas.
Después de iniciar sesión en la cuenta, encontrarás la barra de búsqueda Crear tus momentos en el panel.
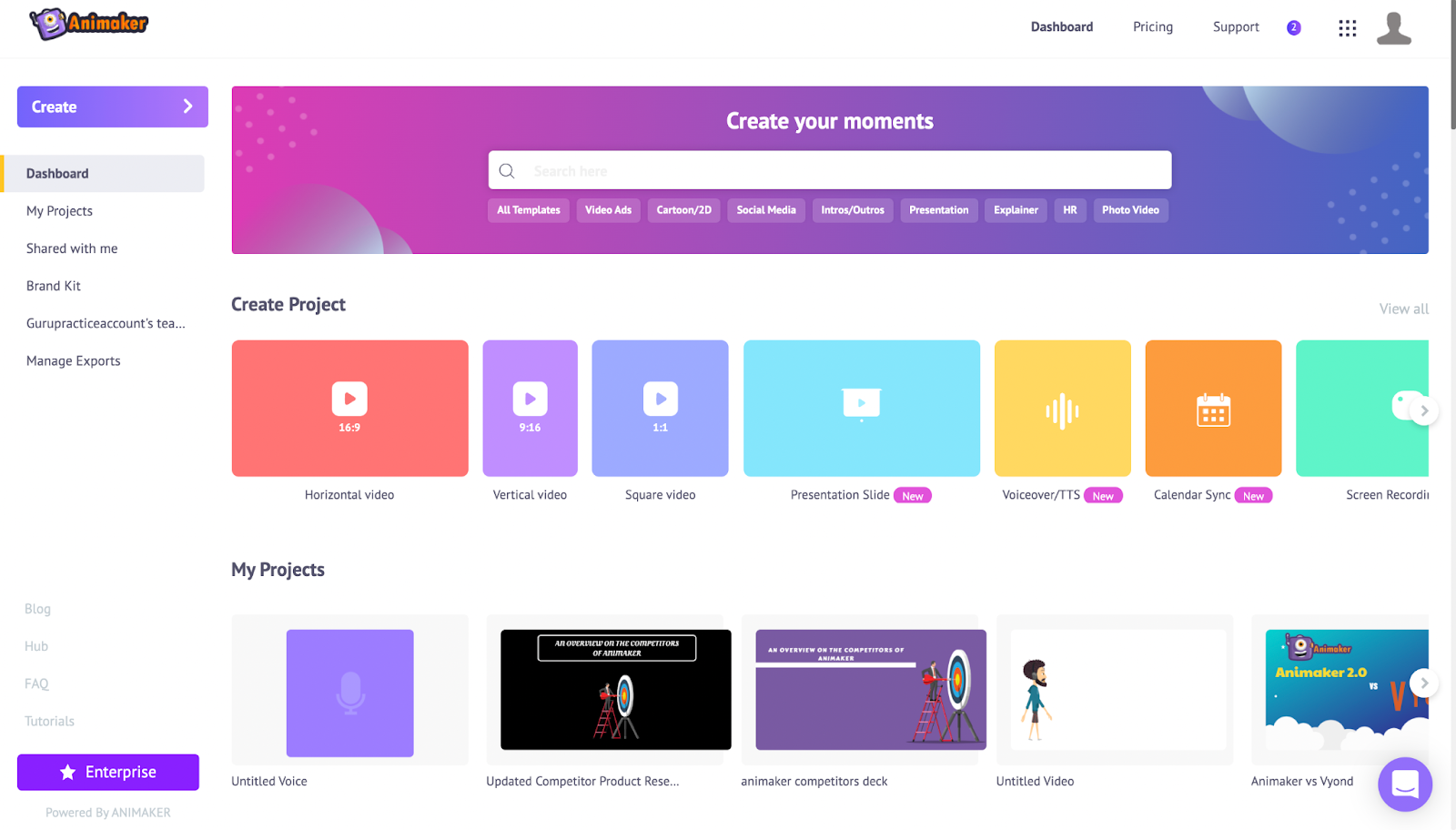
Escribe “Cumpleaños”, en la barra de búsqueda y pulsa enter. Se te presentará una fina colección de plantillas de video de cumpleaños.
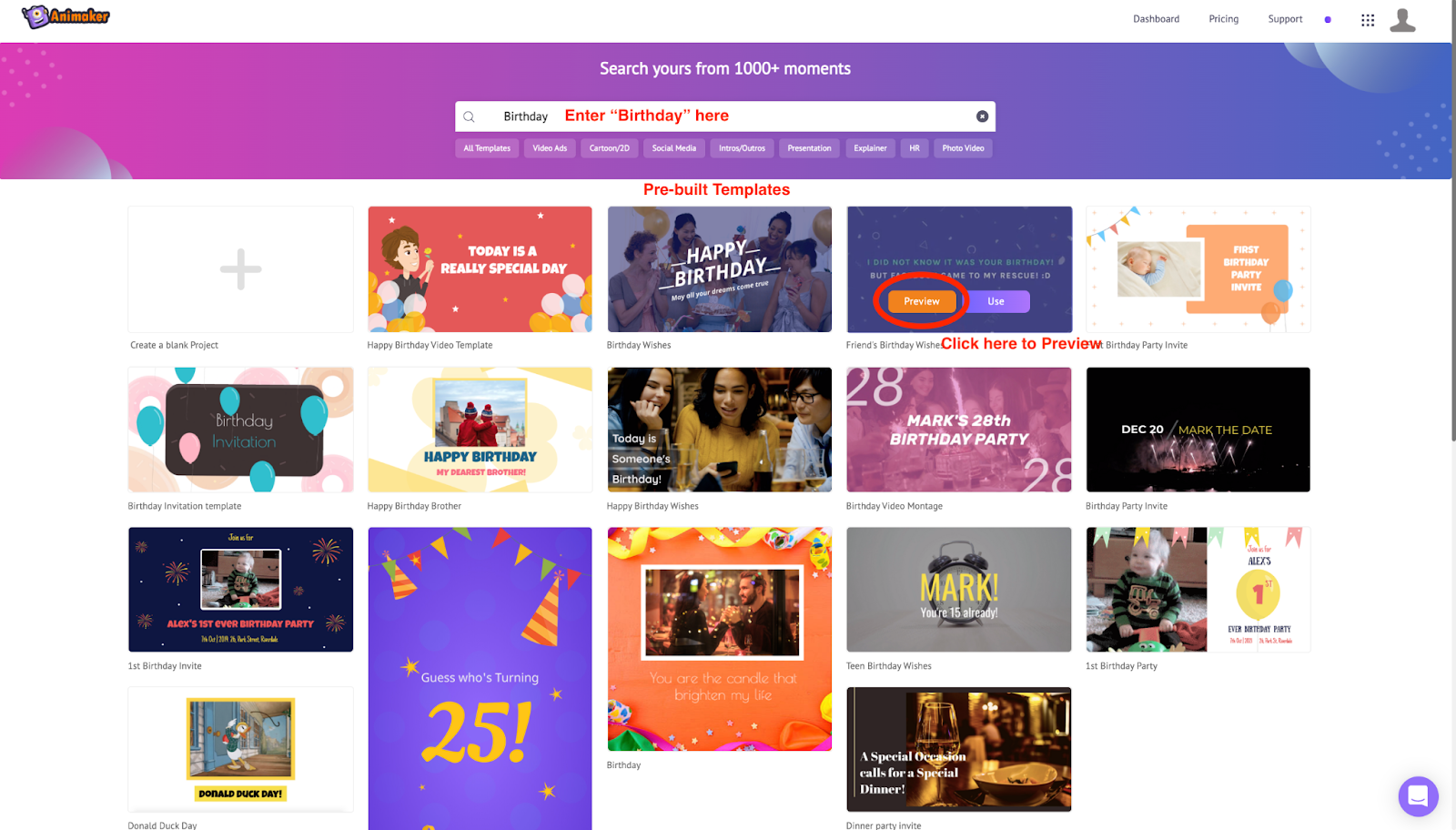
Usa el botón de vista previa para tener una idea de lo que tratan estas plantillas y elige una que se adapte a tu escenario.
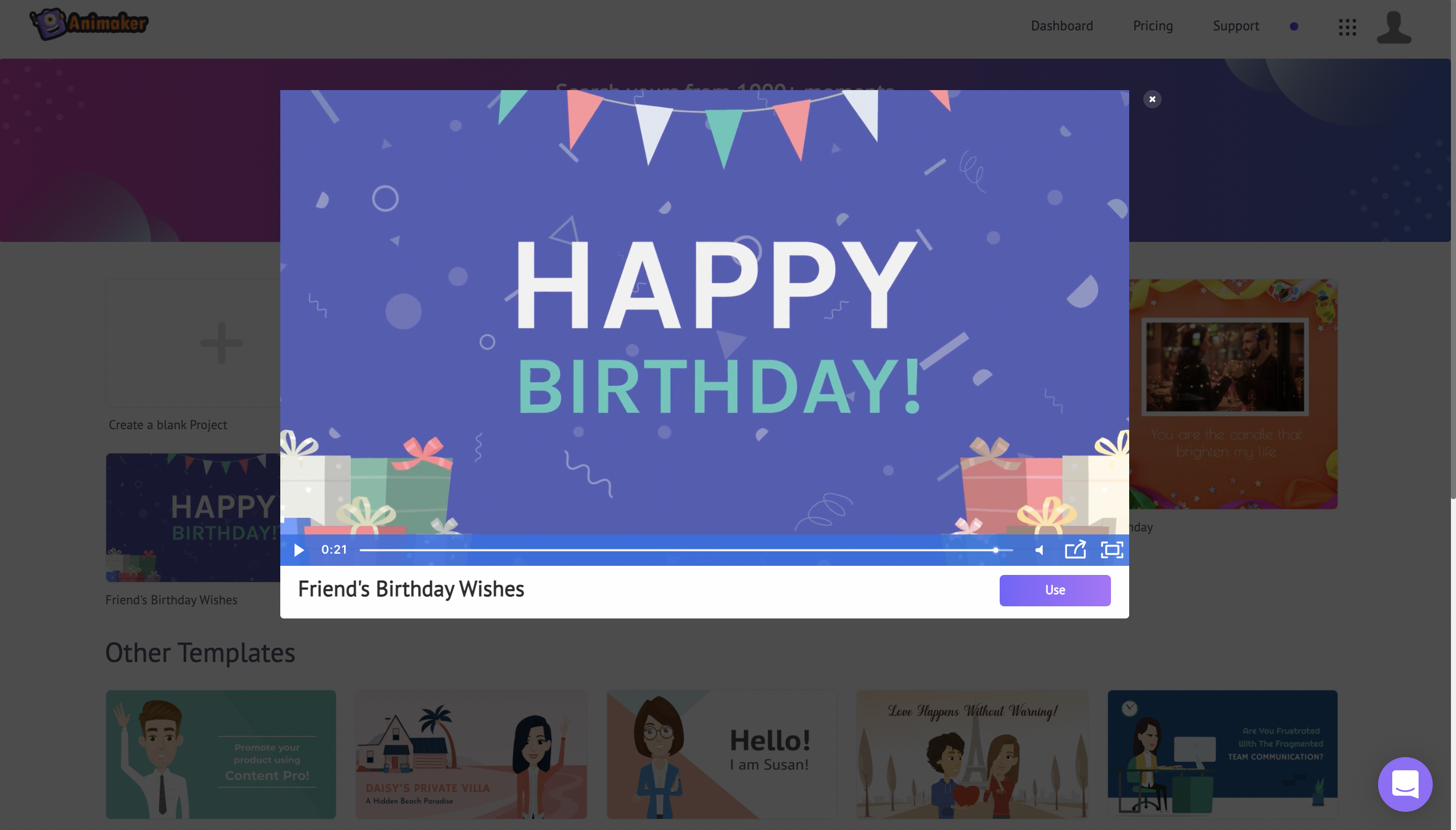
Luego puedes hacer clic en el botón Usar para comenzar a personalizarlo.
Una vez que hagas clic en Usar, la plantilla prediseñada se abrirá como un nuevo proyecto en la aplicación. Esta ventana es la interfaz de la aplicación Animaker, donde puedes editar la plantilla y personalizarla.
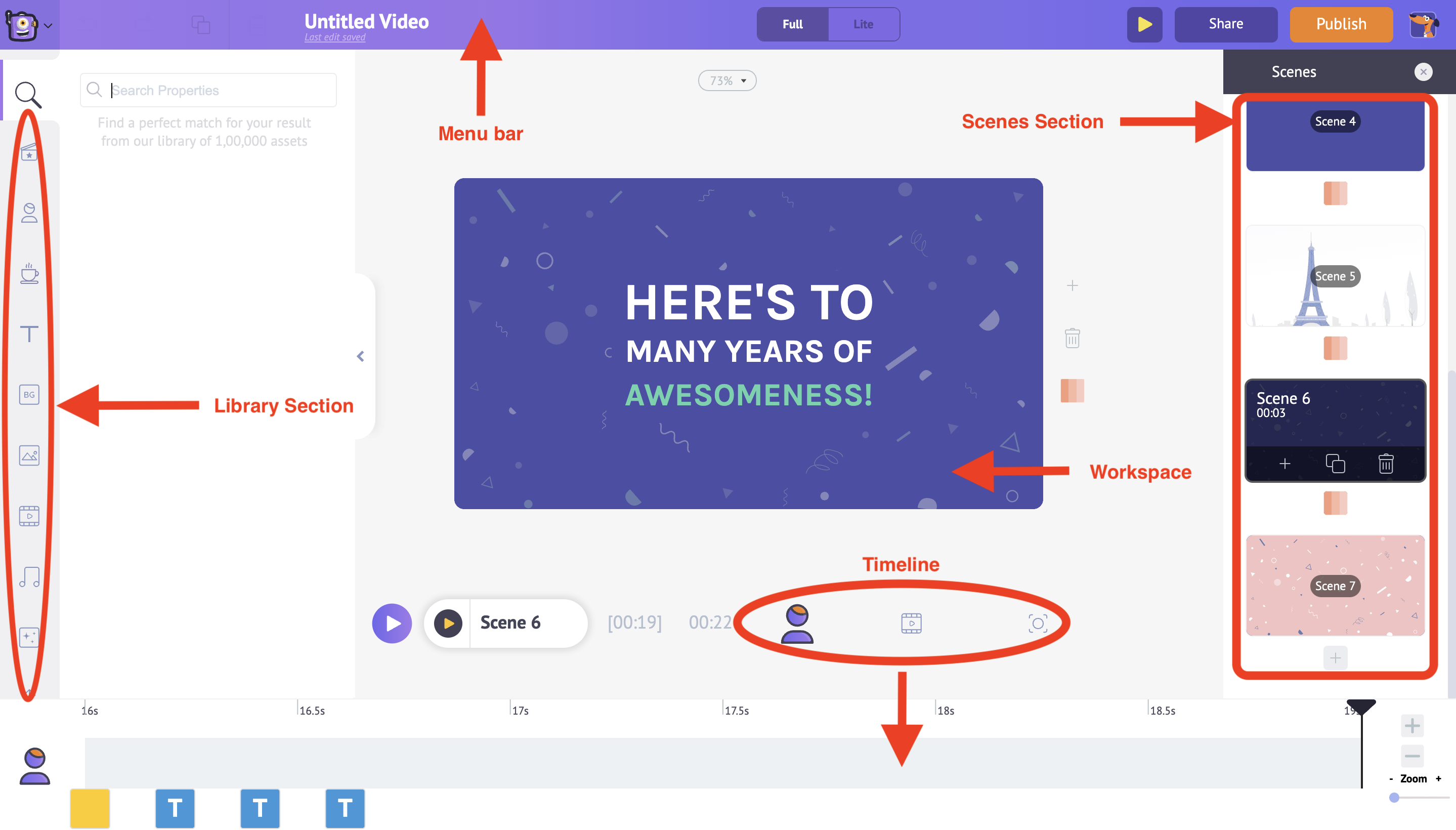
Antes de personalizar la plantilla, permítenos familiarizarte con las diferentes secciones de la aplicación Animaker.
Hay cinco secciones en Animaker:
Biblioteca: La aplicación Biblioteca of the Animaker es donde encontrarás todos los activos necesarios para tu video, incluidos personajes, utilería, iconos, activos de stock, archivos de música y más.
Espacio de trabajo: El espacio en blanco en el centro se llama espacio de trabajo. Este lienzo es donde tus videos cobrarán vida.
Escenas: La sección de escenas alberga todas las diferentes escenas que forman parte de un video. Son similares a la sección de diapositivas en herramientas de presentación.
Línea de tiempo: En la parte inferior de la pantalla está la línea de tiempo. Hay tres líneas de tiempo diferentes:
- Línea de tiempo de animación: Esto te permite ajustar los horarios de entrada y salida de todas las ediciones a cualquier elemento como personajes, puntales, texto, logos, imágenes, etc., que estén presentes en el video.
- Línea de tiempo de video: Esto te permite recortar y ajustar los archivos de música y video utilizados para editar el video y la pista musical.
- Línea de tiempo de cámara: Esto le permite agregar y ajustar los horarios de los efectos de la cámara.
Ahora que estás familiarizado con la interfaz de la aplicación, comencemos con los pasos para personalizar la plantilla.
Paso 1 - Crea un personaje justo como tu amigo
La aplicación Animaker te permite crear un nuevo personaje para ser introducido en el video.
A través de la función Generador de personajes de Animakers, puedes crear fácilmente una versión animada de tu amigo.
Echa un vistazo a las imágenes de abajo donde hemos creado una versión animada de esta joven.
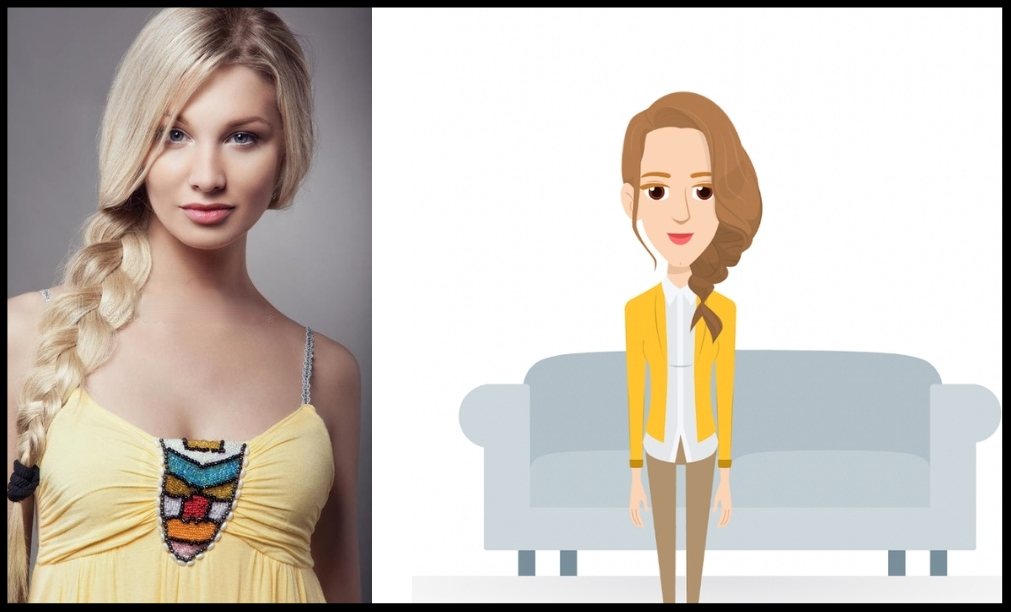
¡Alucinante! ¿Verdad? Ahora veamos en detalle cómo también podrías lograr esto con tu amigo.
Cambia a la pestaña Mis personajes debajo de la función Personajes de la Biblioteca.
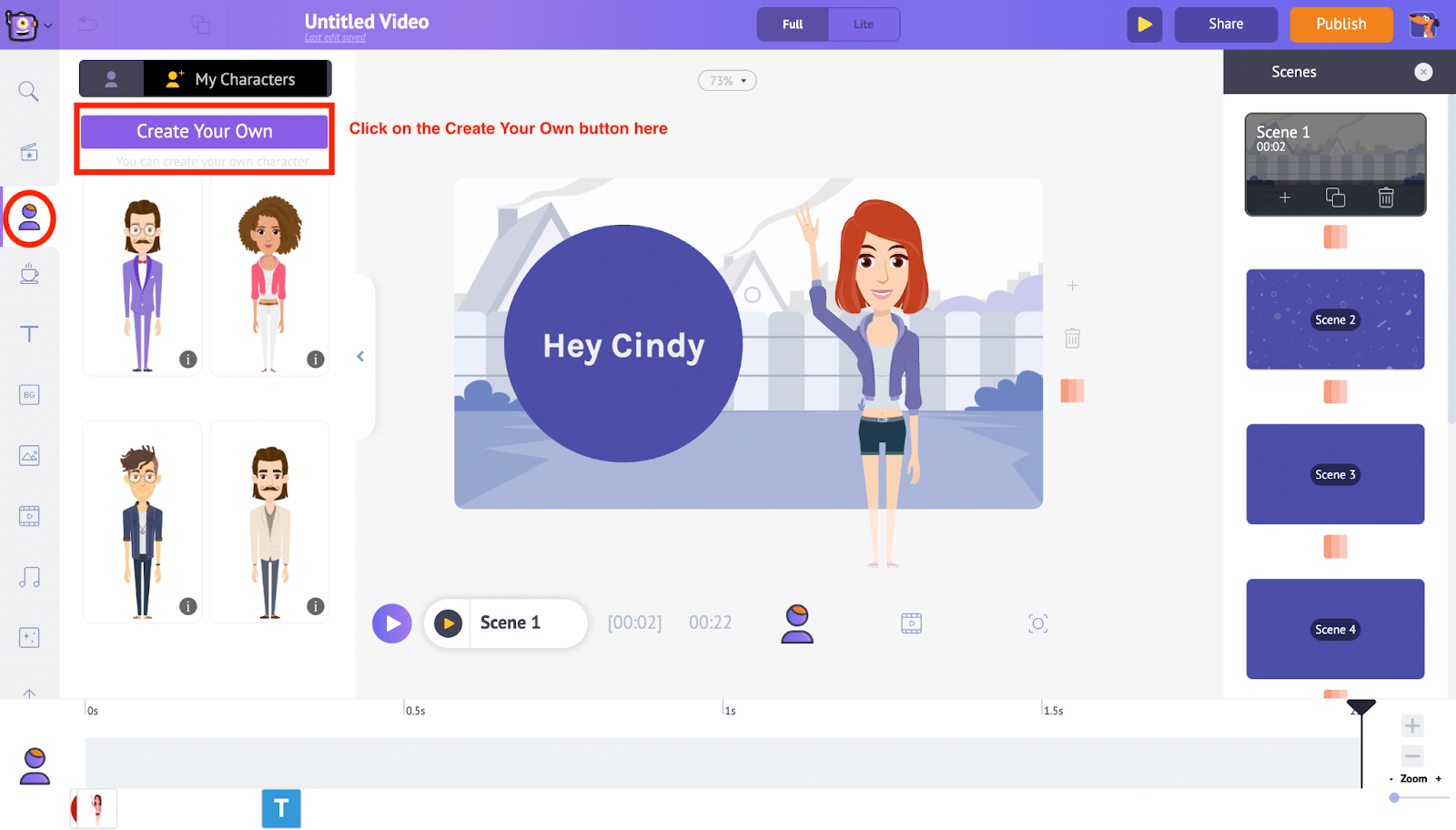
Ahora haz clic en el botón Crea el tuyo, el cual te llevará al Constructor de Personajes. Serás llevado a la página de Constructor de personajes. Aquí tendrás que elegir un género en función de tu escenario
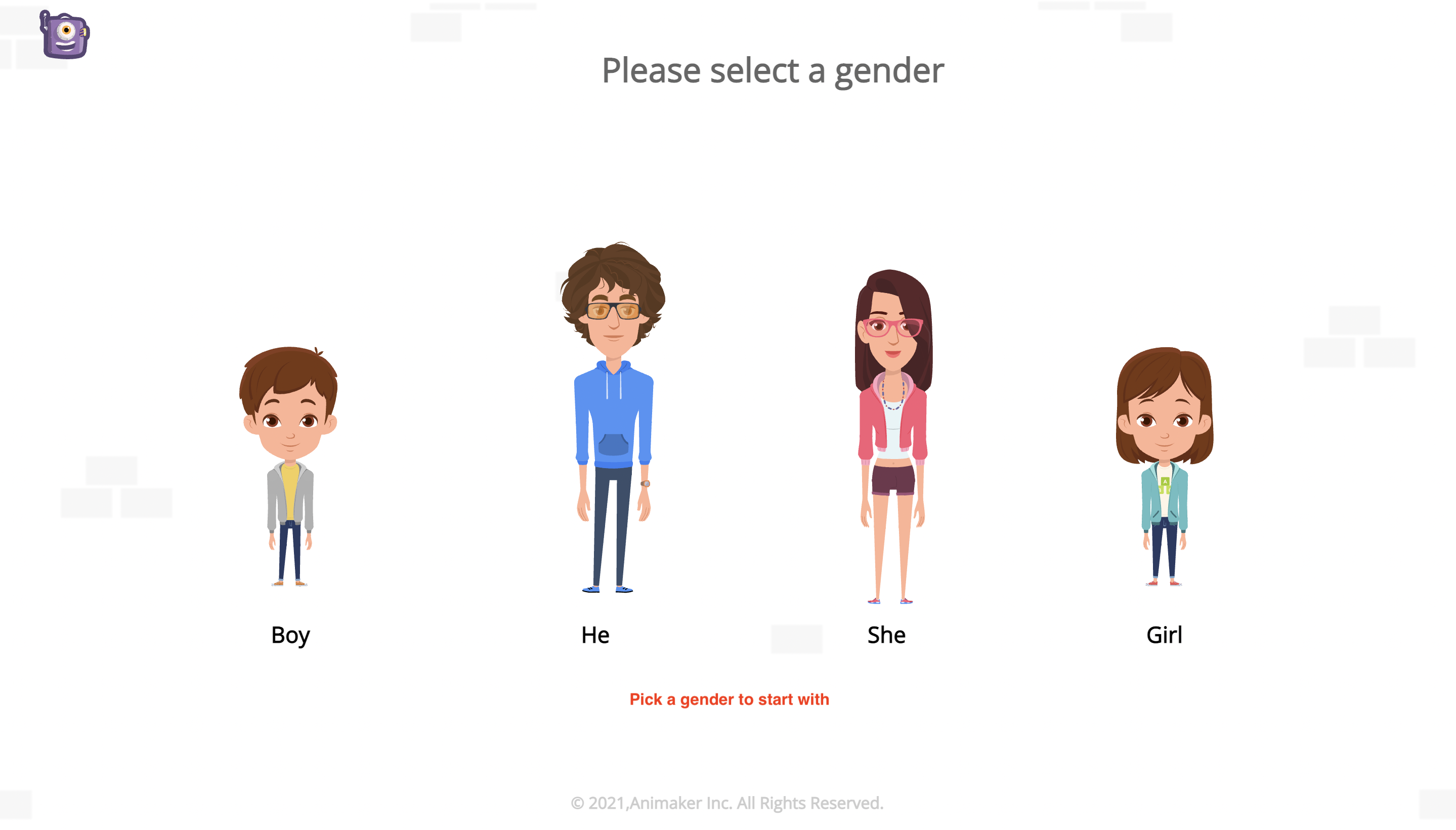
Animaker te permite elegir la apariencia de tu personaje y puedes empezar a personalizar el personaje según tu gusto.
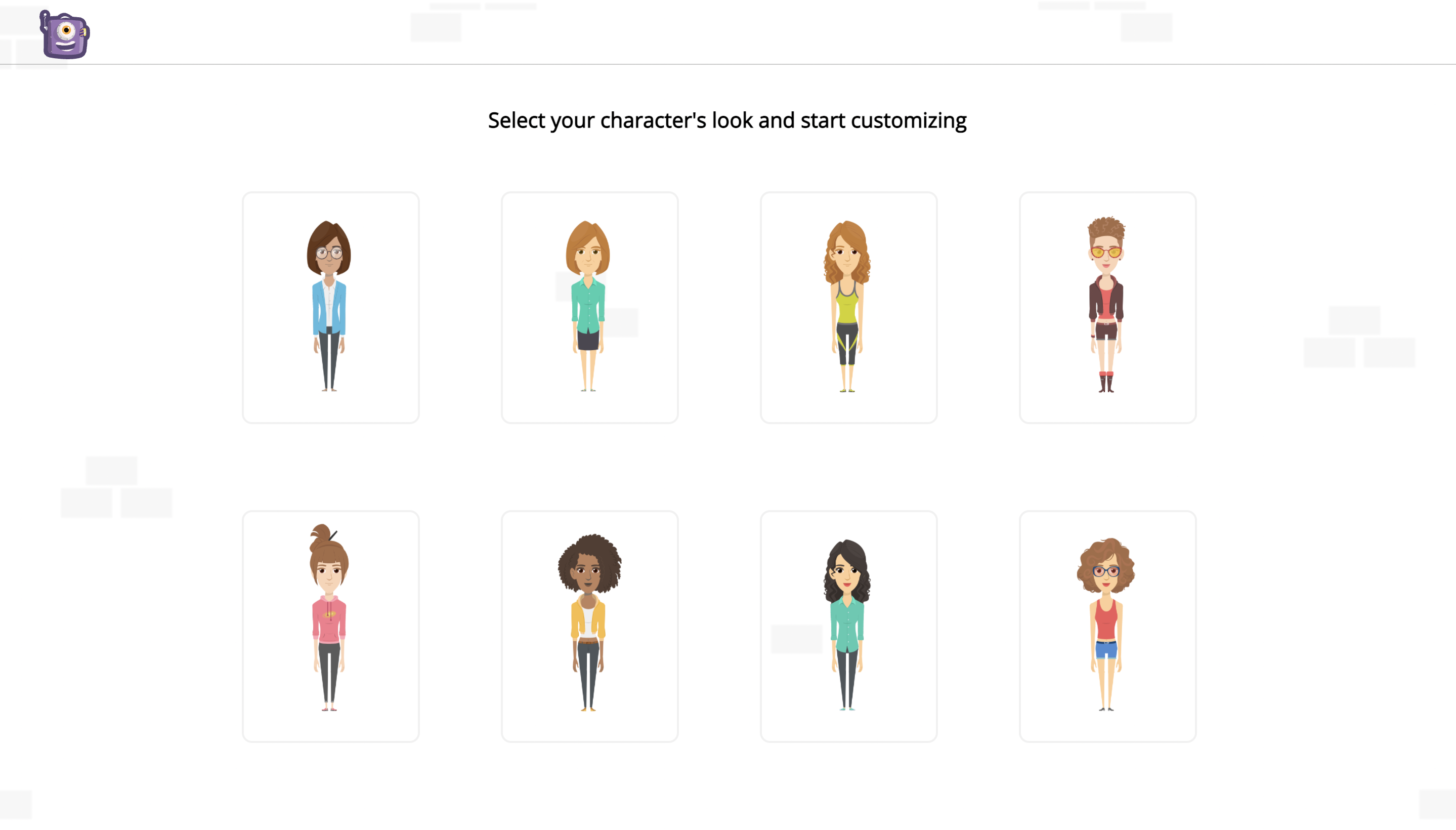
En la página de Constructor de personajes tendrás diferentes opciones de personalización para editar a tu personaje como personalizar los peinados, atuendos, tono de piel, labios, accesorios etc;
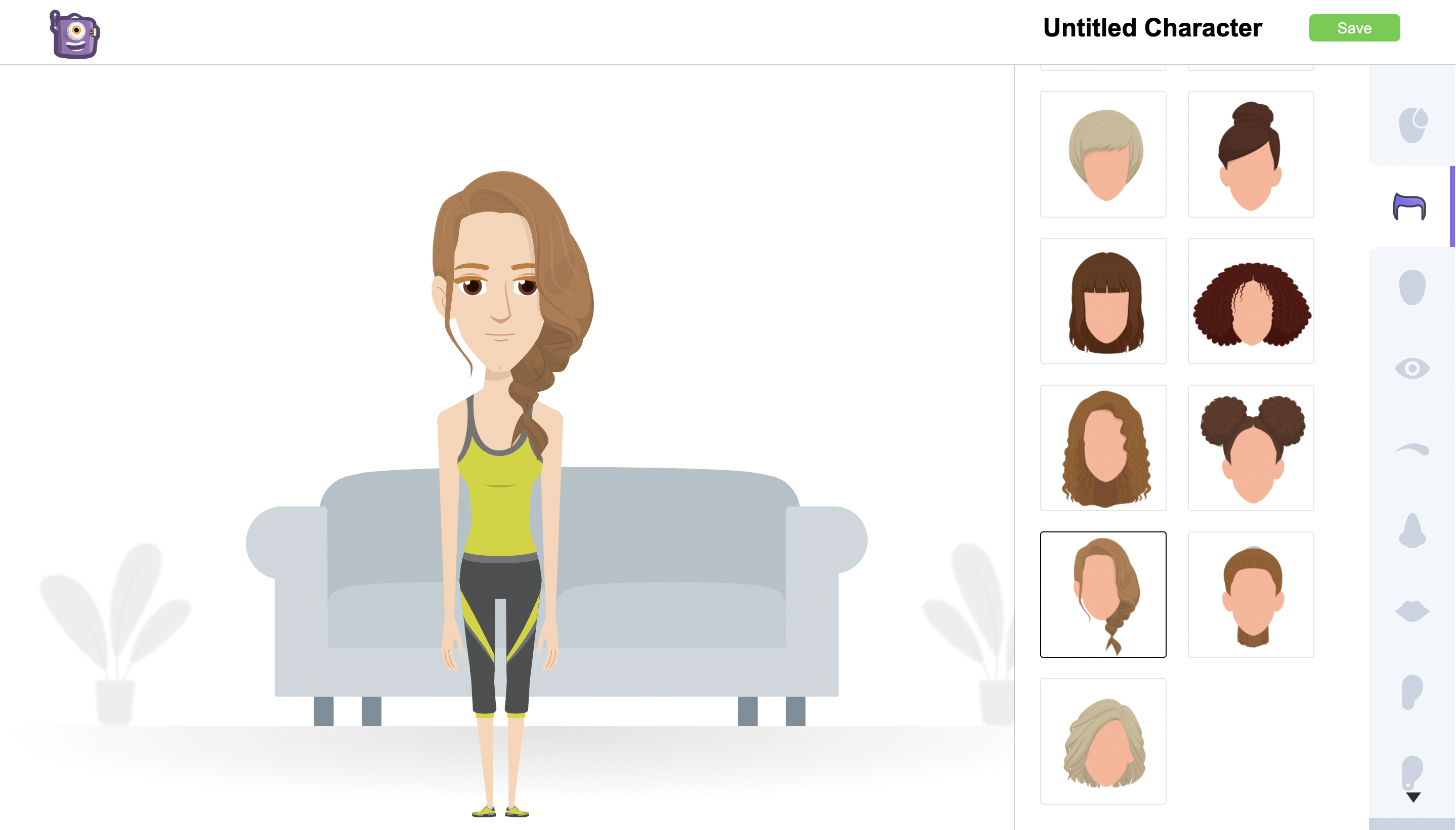
Prueba las diferentes opciones y crea un personaje que se adapte a tu escenario.
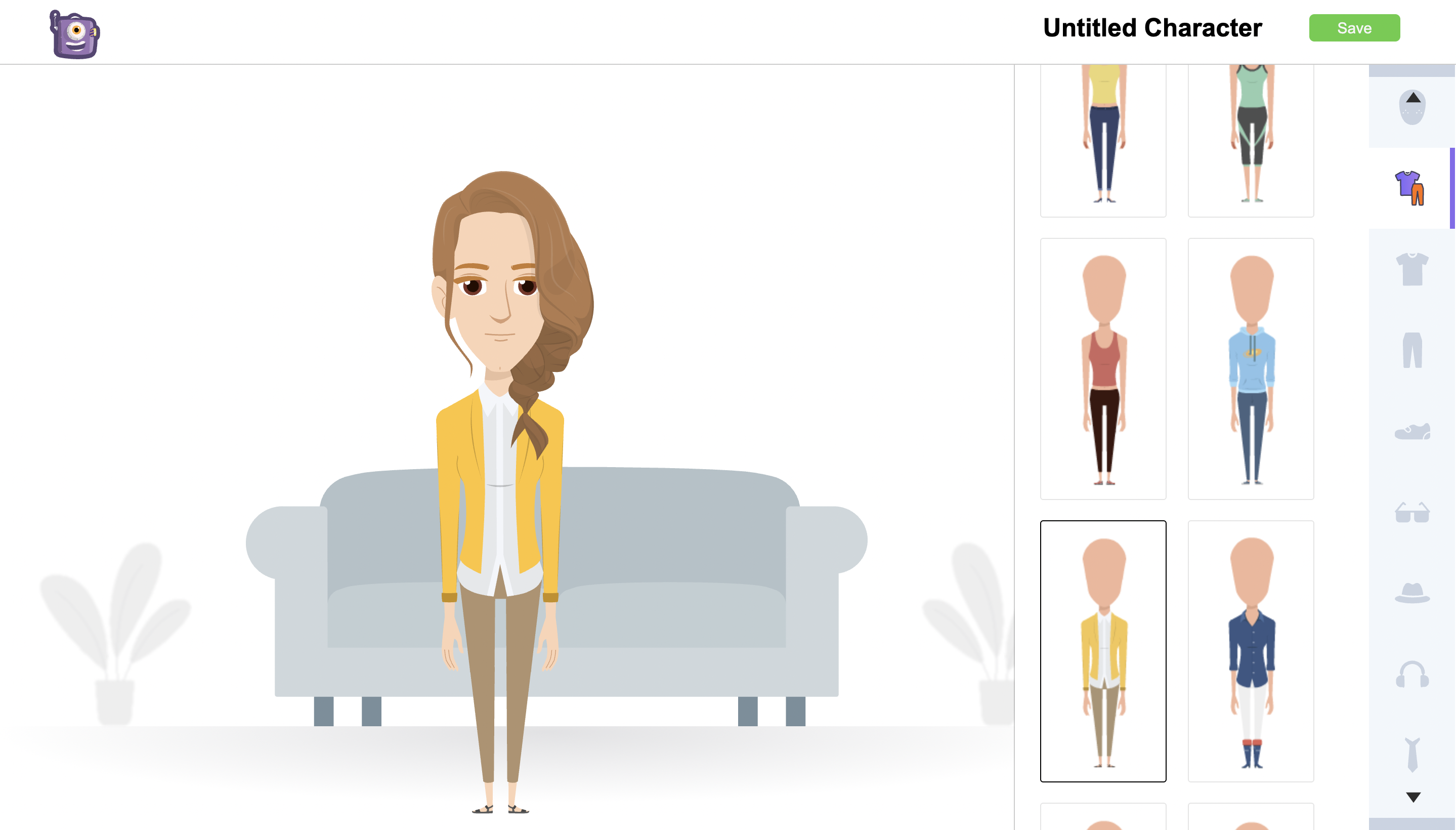
También puedes elegir un color de labios diferente para el personaje
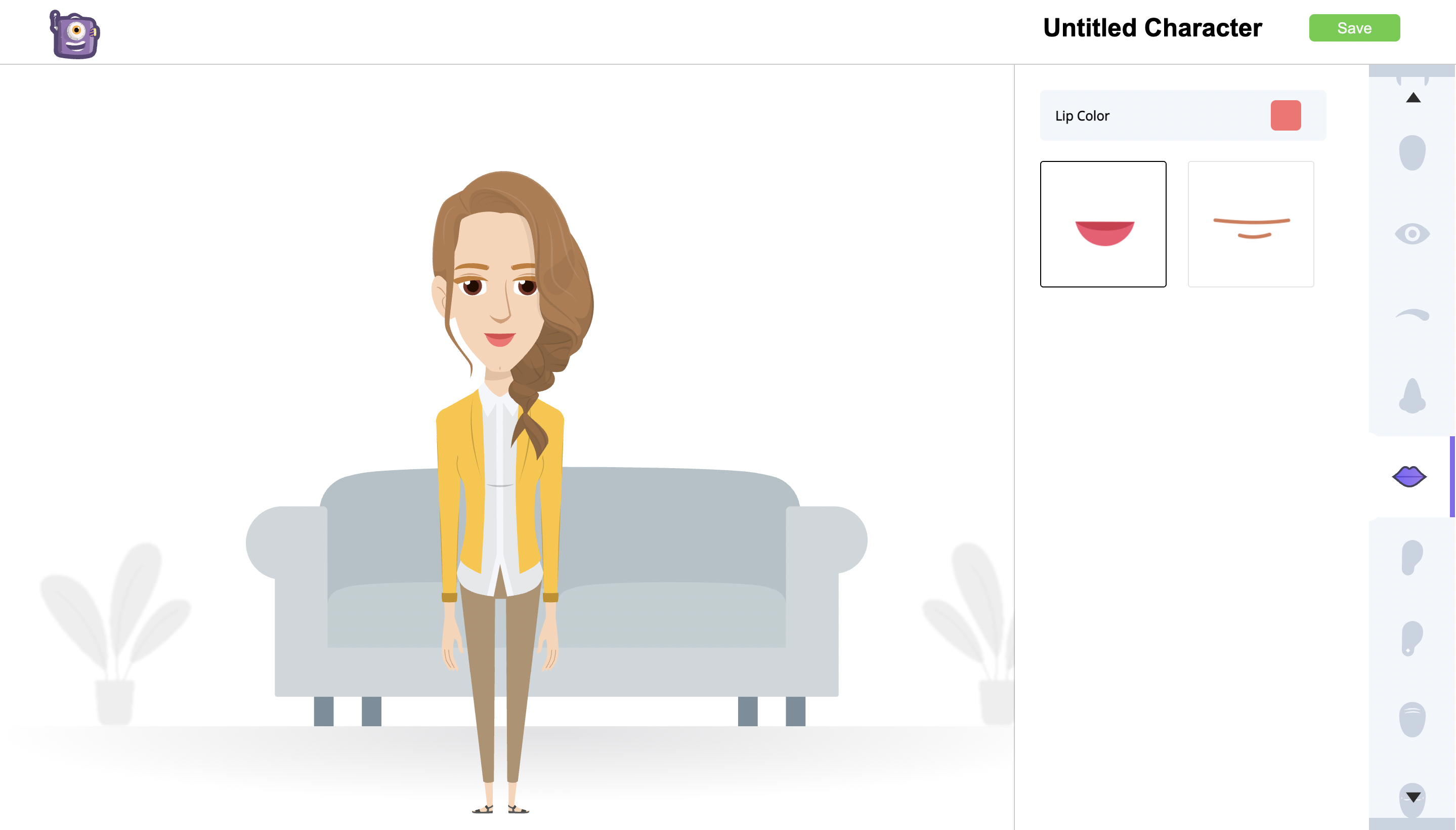
Una vez que hayas personalizado el personaje, dale un nombre a tu personaje y guárdalo. Después regresa al proyecto y refresca. Puedes encontrar el personaje recién creado en la sección Mis personajes.
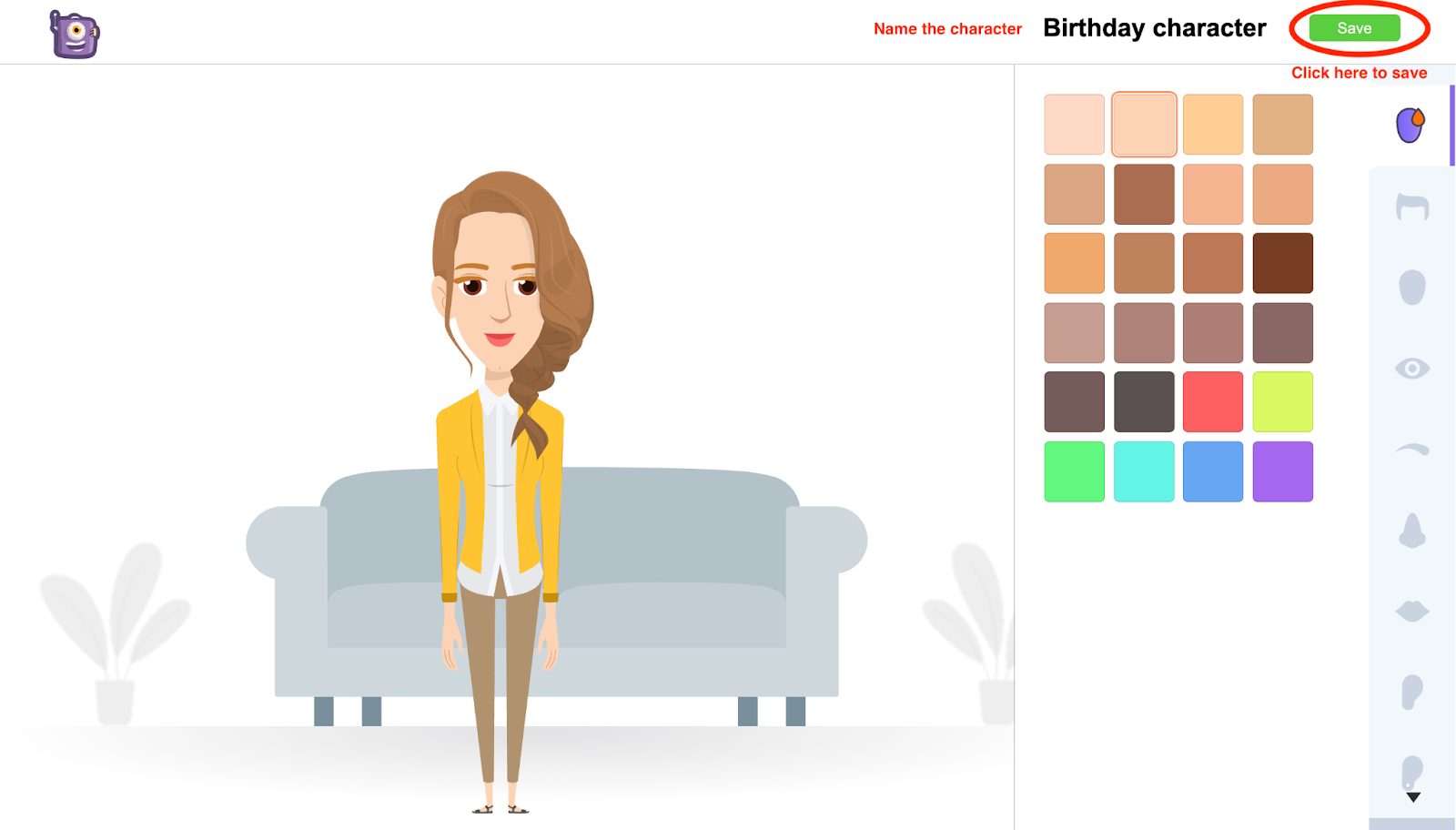
Utiliza la función intercambio del menú de elementos y elije el personaje recién creado.
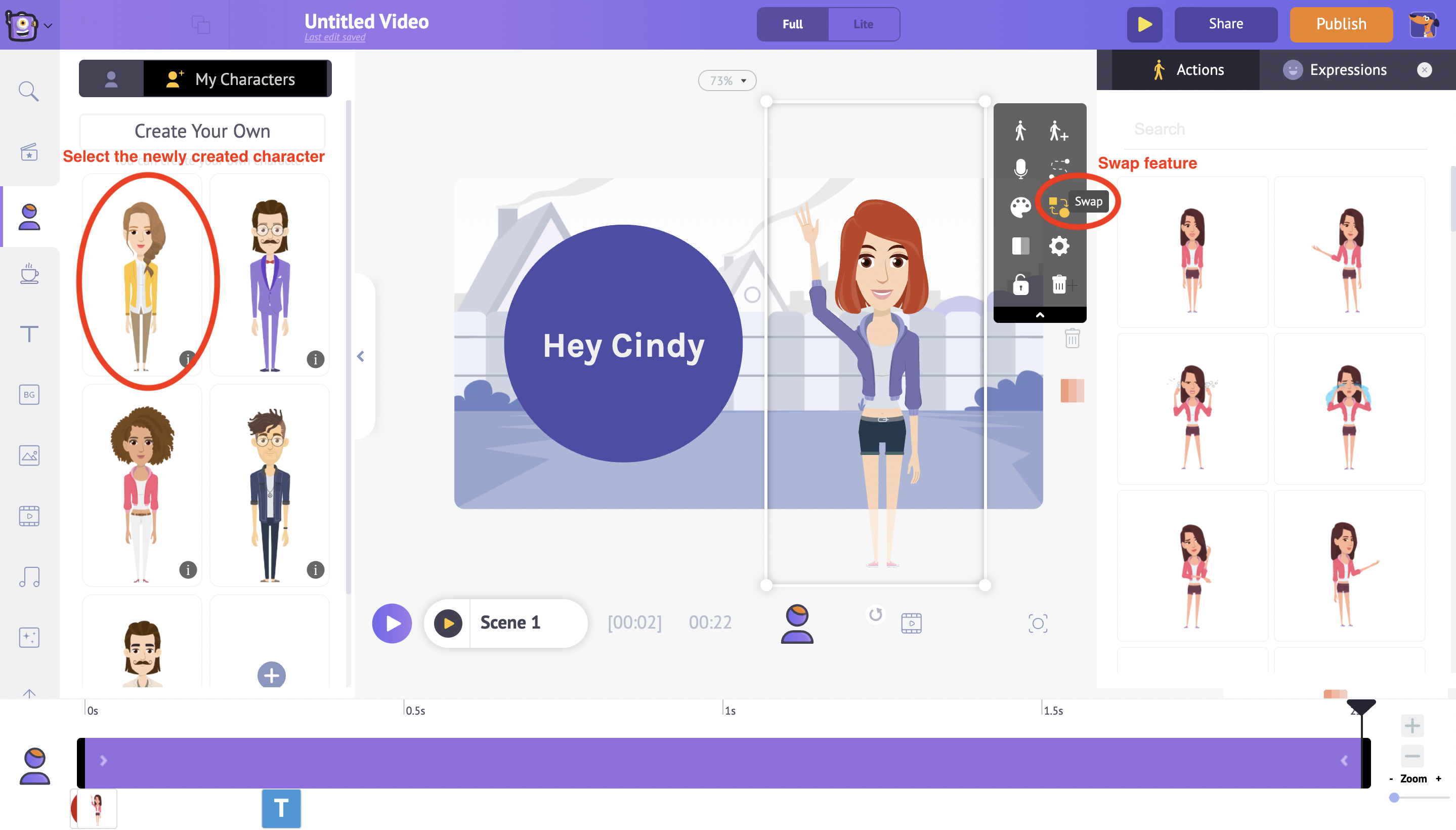
Haz clic en Aplicar para hacer el intercambio y el nuevo personaje será visible en la escena ahora.
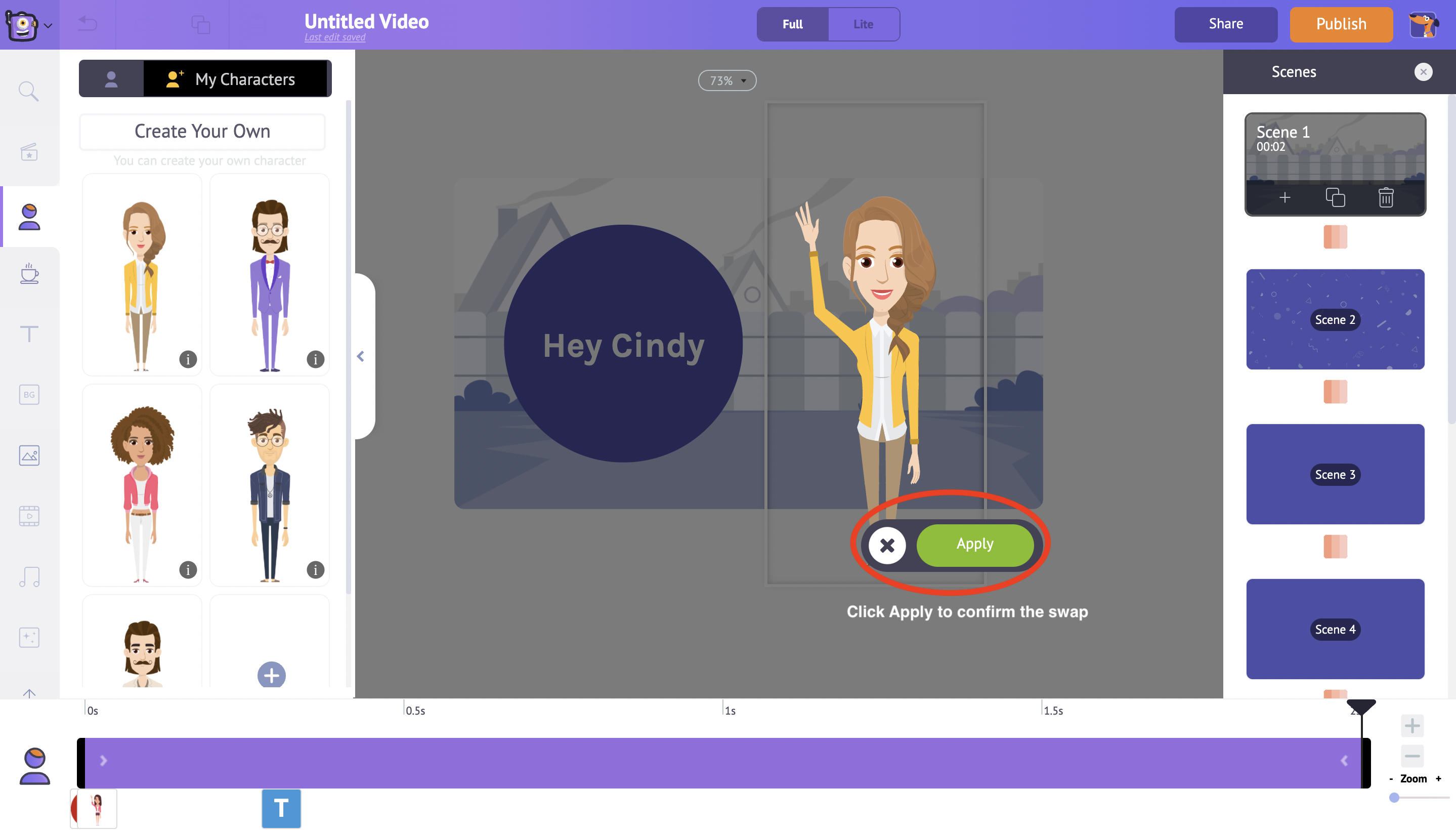
De esta manera puedes crear un personaje por tu cuenta que se parezca a ti mismo o a tus seres queridos e intercambiar con el personaje de plantilla predeterminado fácilmente.
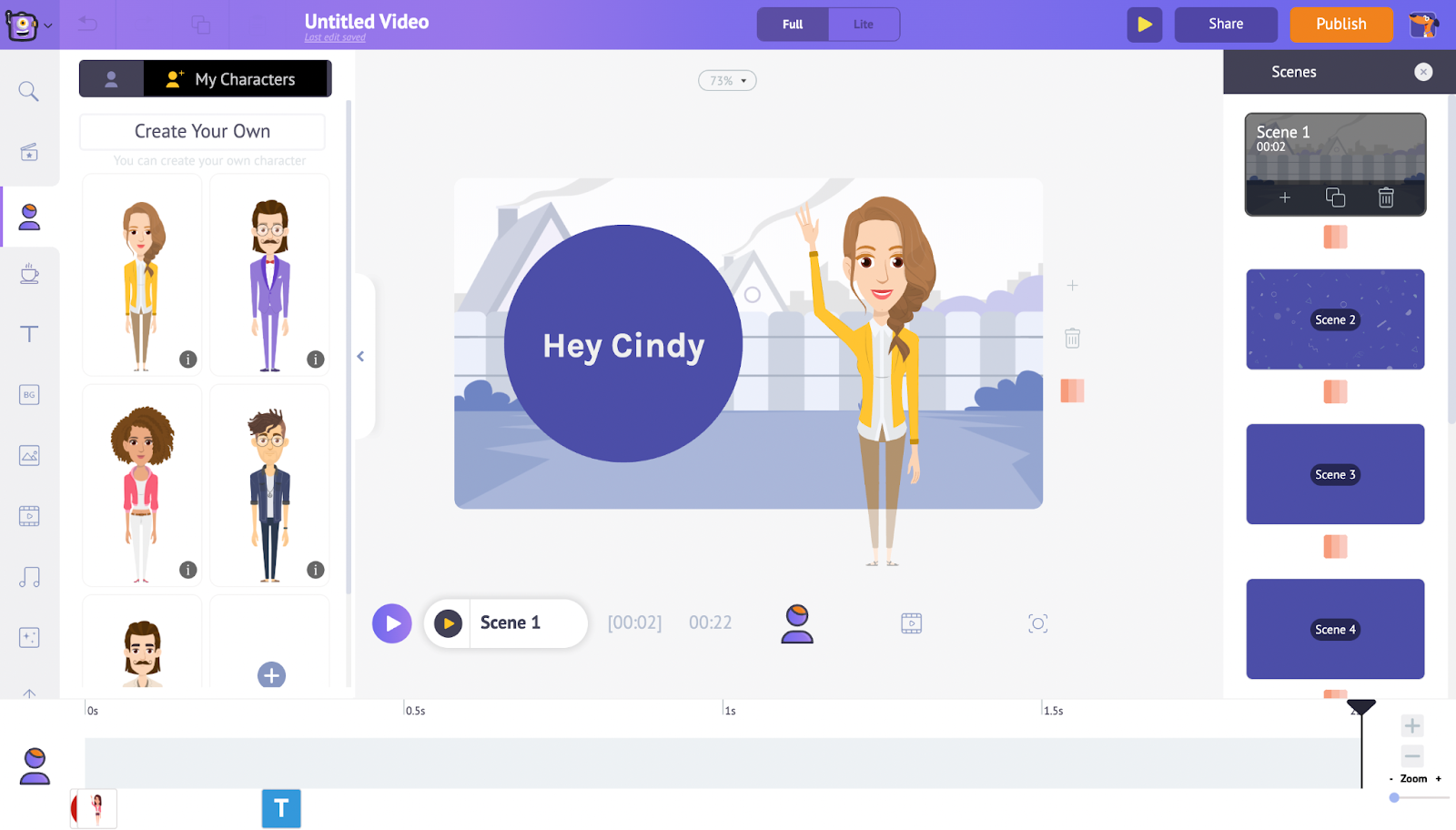
Para el propósito de este artículo, nos estamos apegando a al personaje predeterminado que está en la plantilla
Paso 2 – Edita el texto de la forma que quieras
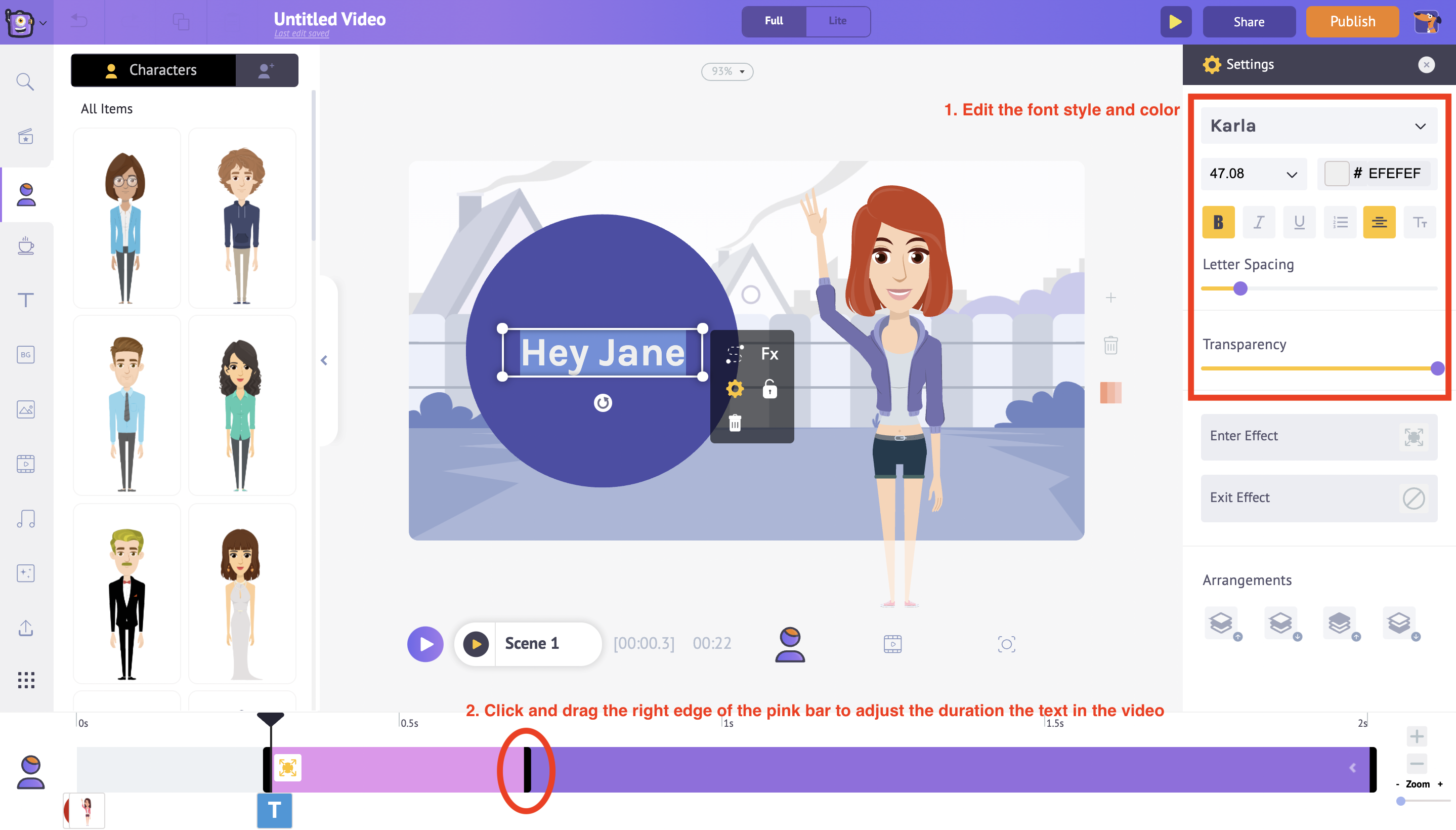
Haz clic en el cuadro de texto en el espacio de trabajo y escribe para editar el texto. Además, al hacer clic en el cuadro de texto se mostrará el panel de configuración a la derecha. Utiliza las opciones de configuración disponibles para personalizar el estilo de fuente, el color y la transparencia del texto.
En la línea de tiempo a continuación puedes notar una barra rosa, ajusta la duración del texto en el video arrastrando el extremo derecho de la barra rosa.
De igual manera, deberás editar el mensaje de cumpleaños en el video.
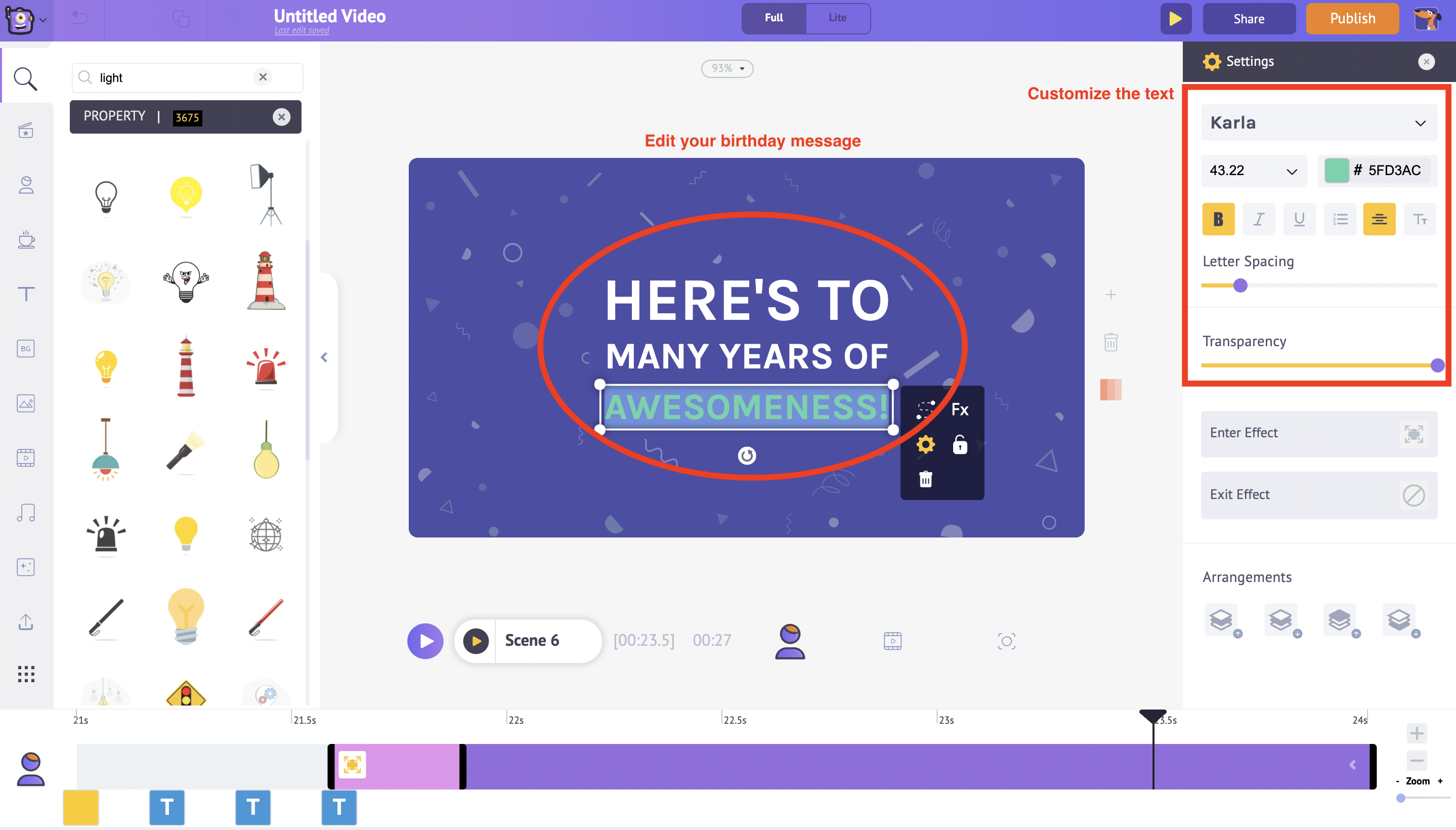
Paso 3 - Personaliza el tono del video al color favorito de tu amigo
También puedes personalizar el color de fondo a la escena según el color favorito de tu amigo. Haga clic en cualquier lugar del espacio de trabajo y le solicita el Menú de Elementos.
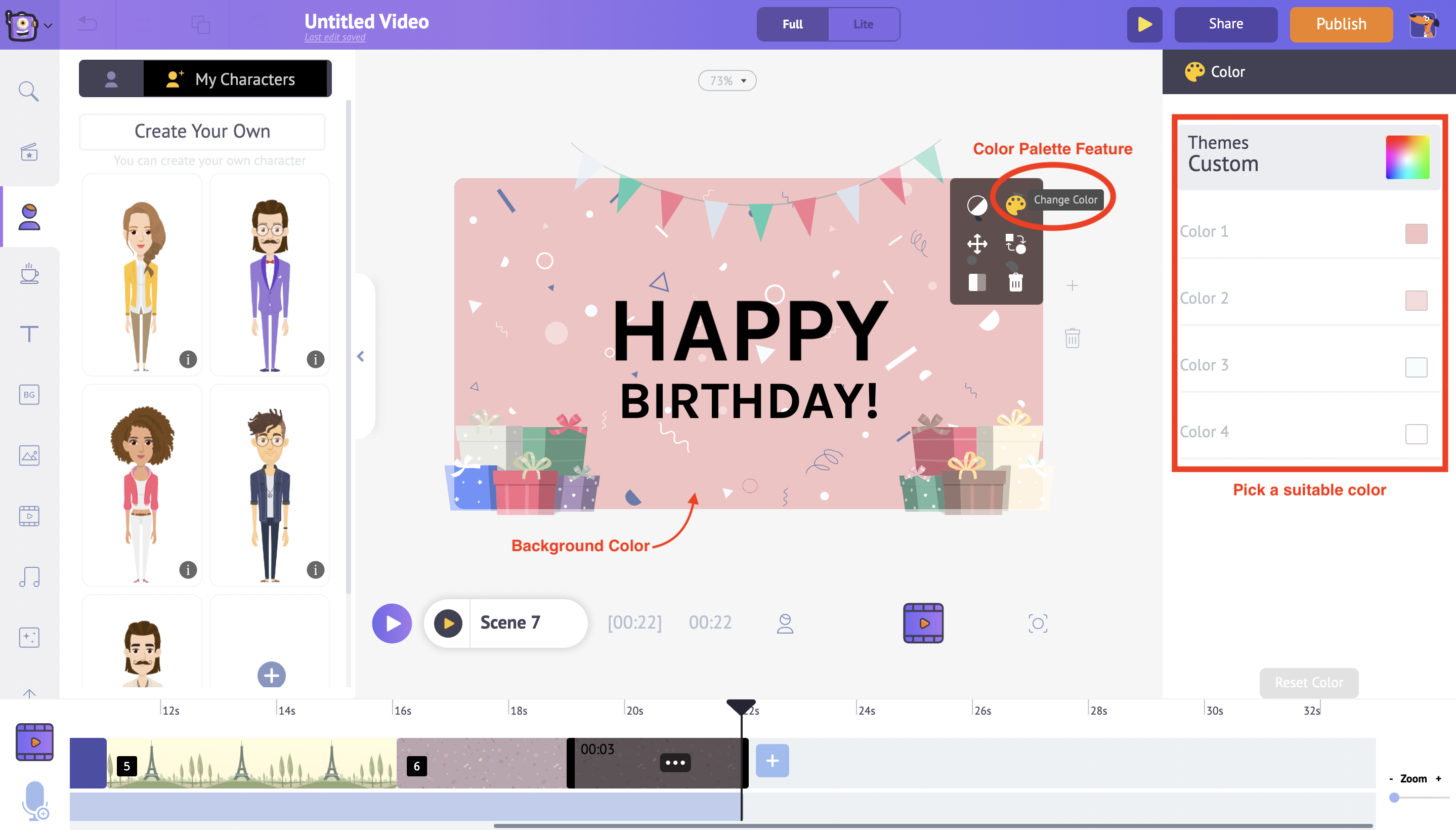
En el menú de elementos, haz clic en la función de paleta de colores y en el lado derecho mostrará la opción de personalización de temas. Ahora puedes elegir un tema adecuado y se reflejará en la escena.
Además, cambia el color de fuente que sea adecuado al color de fondo de tu preferencia.
En este caso para esta escena en particular, hemos elegido una fuente de color negro para que el texto coincida con el color de fondo rosa pastel. Del mismo modo, puedes cambiar el color de fondo para todas las escenas y establecer el tono del video al color favorito de tu amigo.
Paso 4: Agrega tu propio giro
- Cambia las acciones del personaje
- Agrega o quita iconos y accesorios
- Modifica el efecto de Entrada y Salida para los accesorios y el texto
- Modifica los efectos de transición
1. Cambia las acciones del personaje
Al hacer clic en el personaje se mostrará la función Acciones y expresiones en el lado derecho. En la lista de Acciones y Expresiones disponibles, selecciona una y reflejará el carácter en el espacio de trabajo.
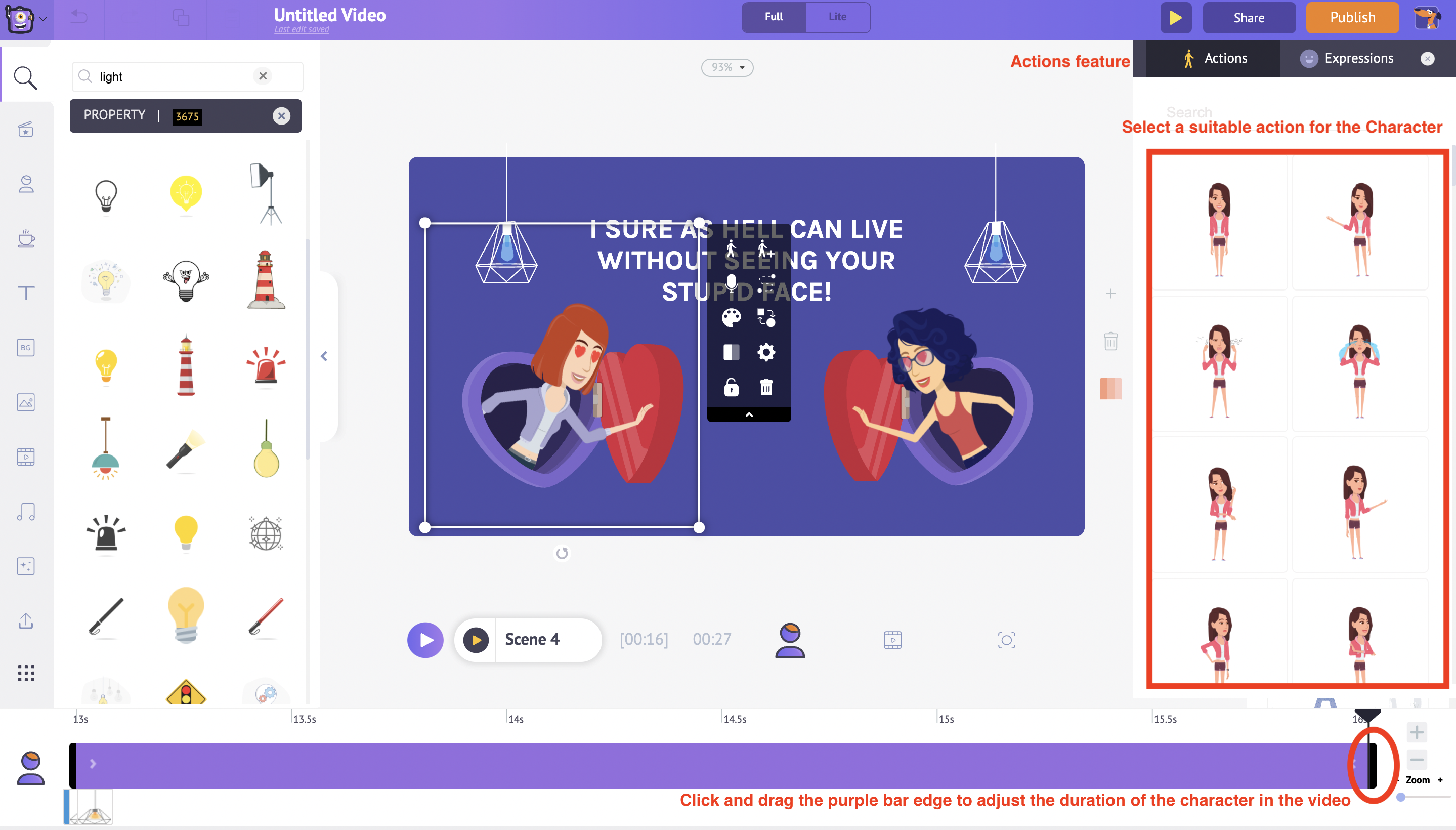
Además, para ajustar la duración del personaje en la escena, haz clic y arrastra el borde de la barra púrpura en la línea de tiempo de Animación.
2. Agrega o quita iconos y accesorios
En la siguiente escena, hay accesorios. La aplicación Animaker nos da una opción para personalizar también el color de los accesorios.
Al hacer clic en el accesorio en el espacio de trabajo se mostrará la opción de configuración en el lado derecho. Usa la paleta de colores para cambiar el color del accesorio.
Además, para ajustar la duración del accesorio en la escena, haz clic y arrastra el borde de la barra púrpura en la línea de tiempo de animación
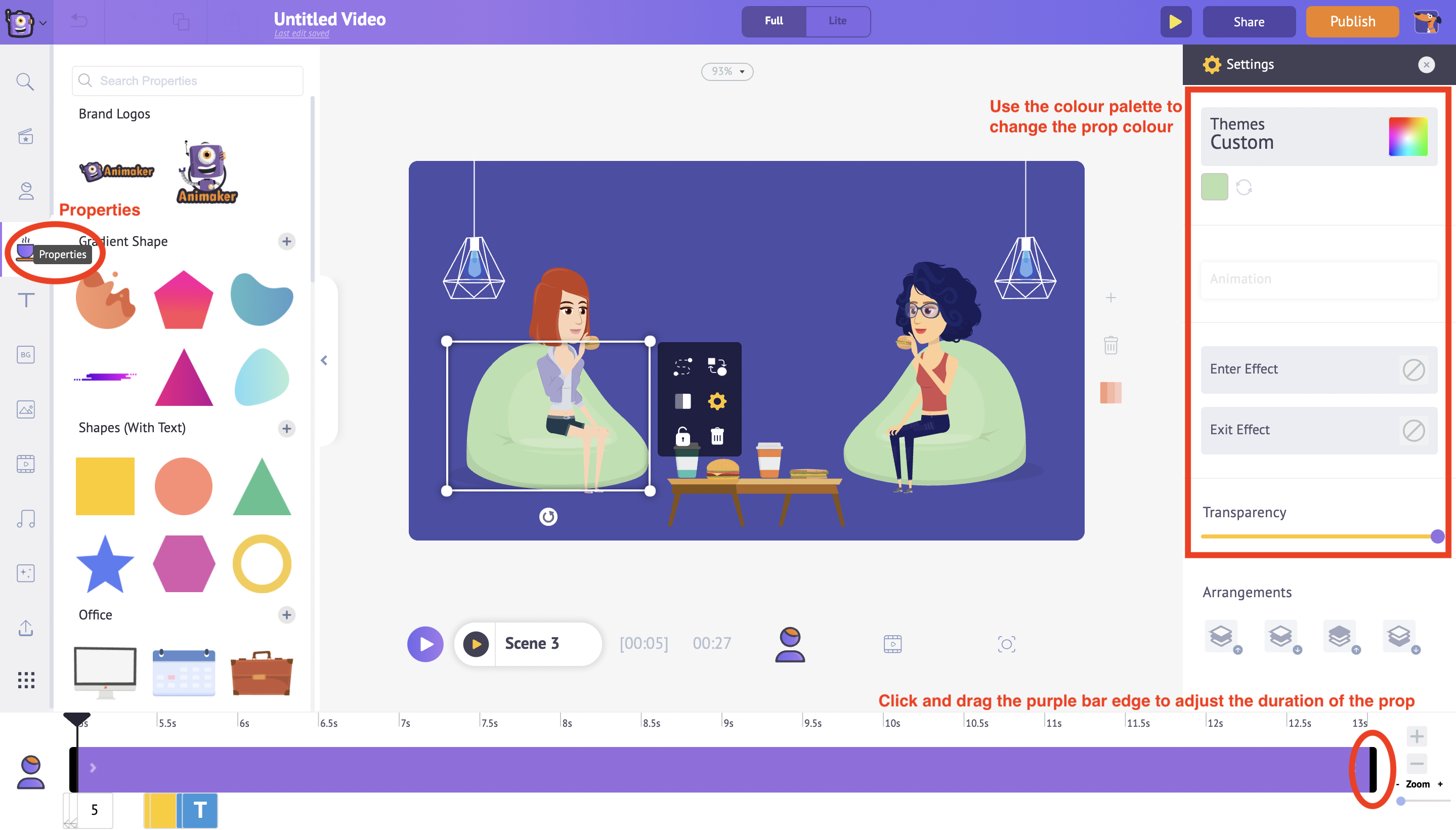
También puedes introducir nuevos accesorios en la escena.
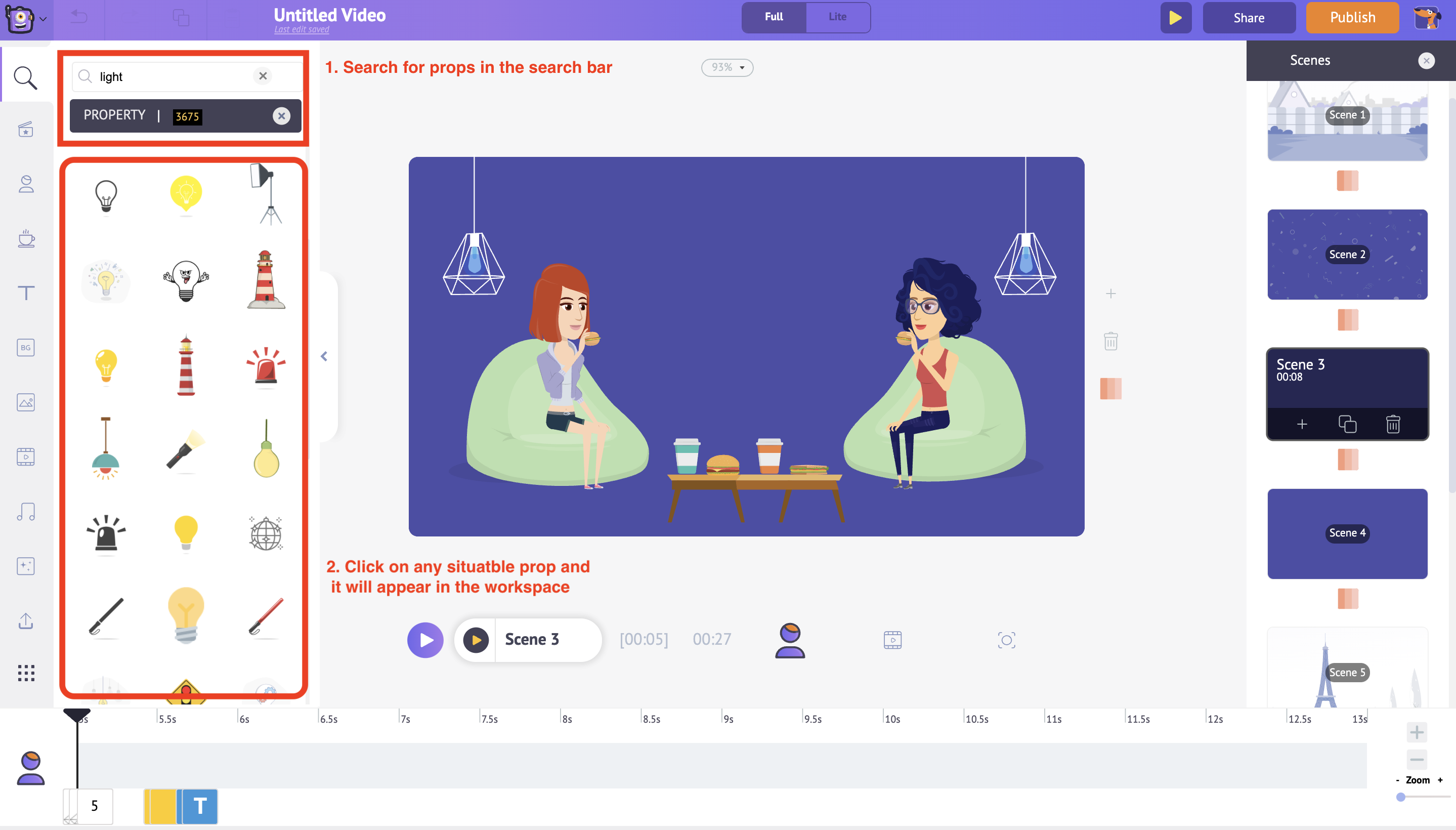
En la sección Biblioteca, utiliza la función propiedades para introducir nuevos accesorios en el espacio de trabajo. En la barra de búsqueda, escribe el accesorio que desees agregar. Y seleccione de la lista de utilería que se muestra en los resultados.
3. Modifique el efecto de Entrada y Salida para los accesorios y el texto
Puedes personalizar los efectos de Entrada y Salida del accesorio. Selecciona el accesorio en la escena y en el lado derecho de las opciones de Entrada de efecto, selecciona el efecto adecuado y se reflejará en la escena.
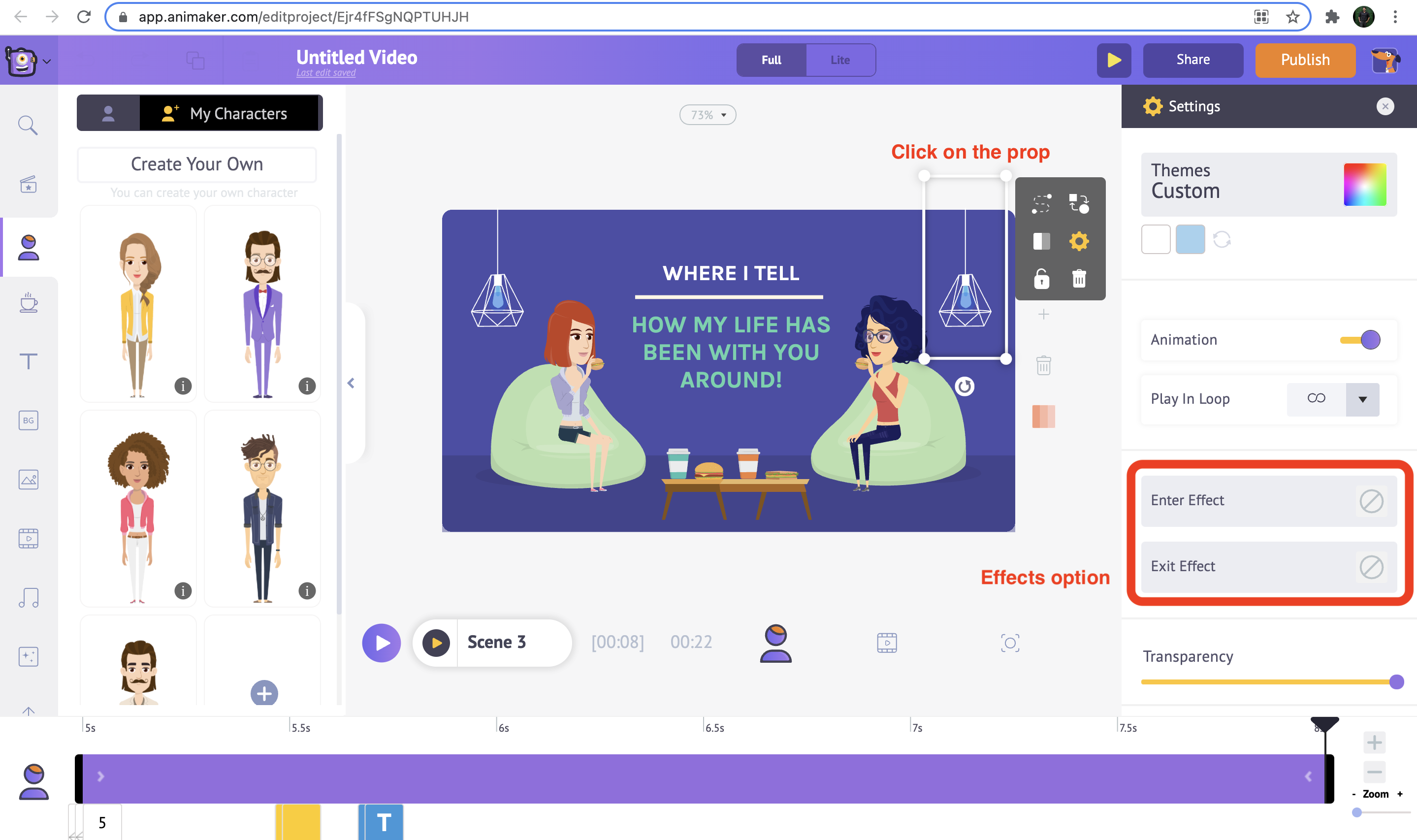
Usa el borde derecho de la barra rosa en la línea de tiempo de animación, para ajustar la duración del efecto de entrada del accesorio.
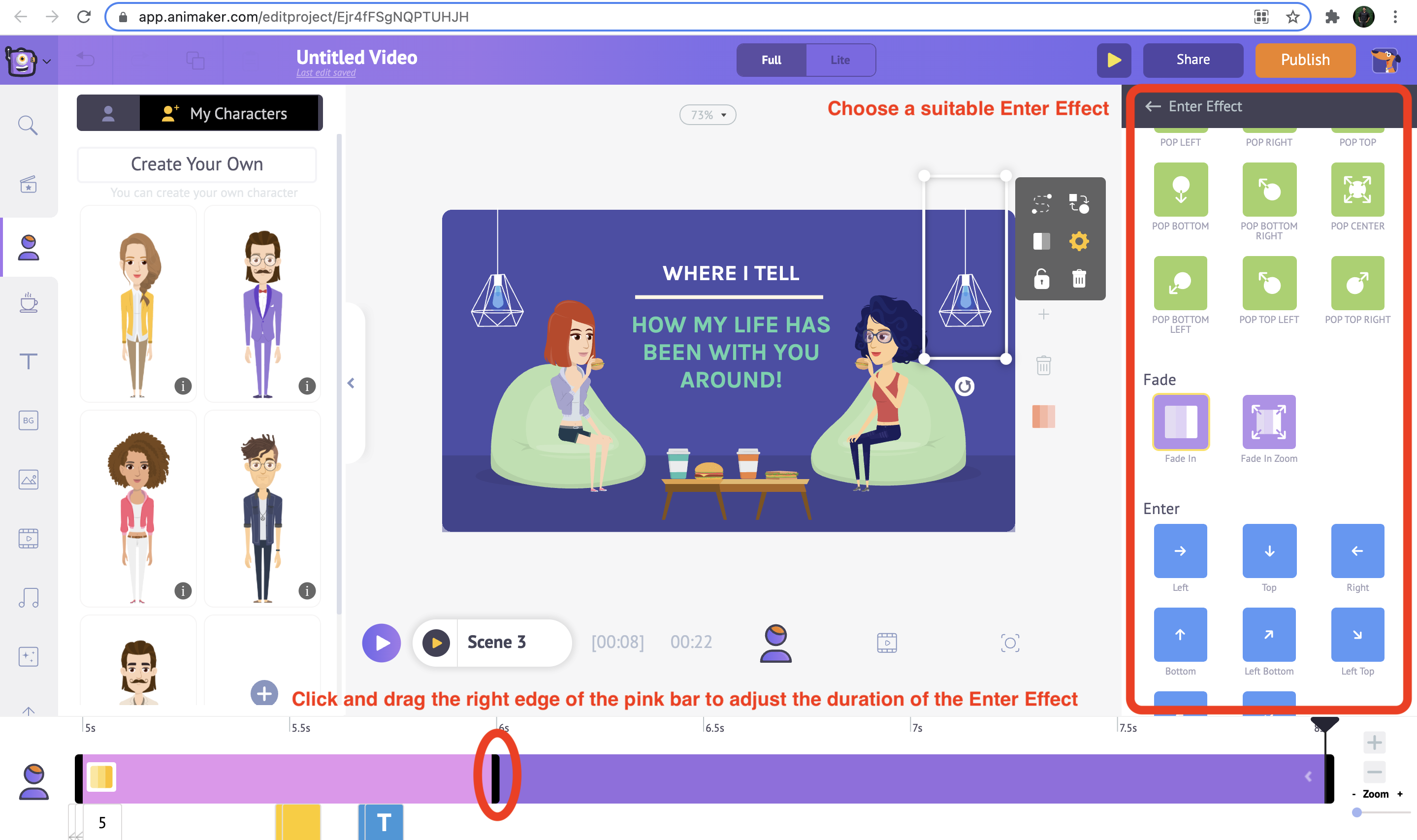
Del mismo modo, puedes personalizar los efectos de Entrada y Salida del texto. Seleccione el texto animado en la escena y en el lado derecho de las opciones de Entrada de efecto selecciona el efecto adecuado y se reflejará en la escena.
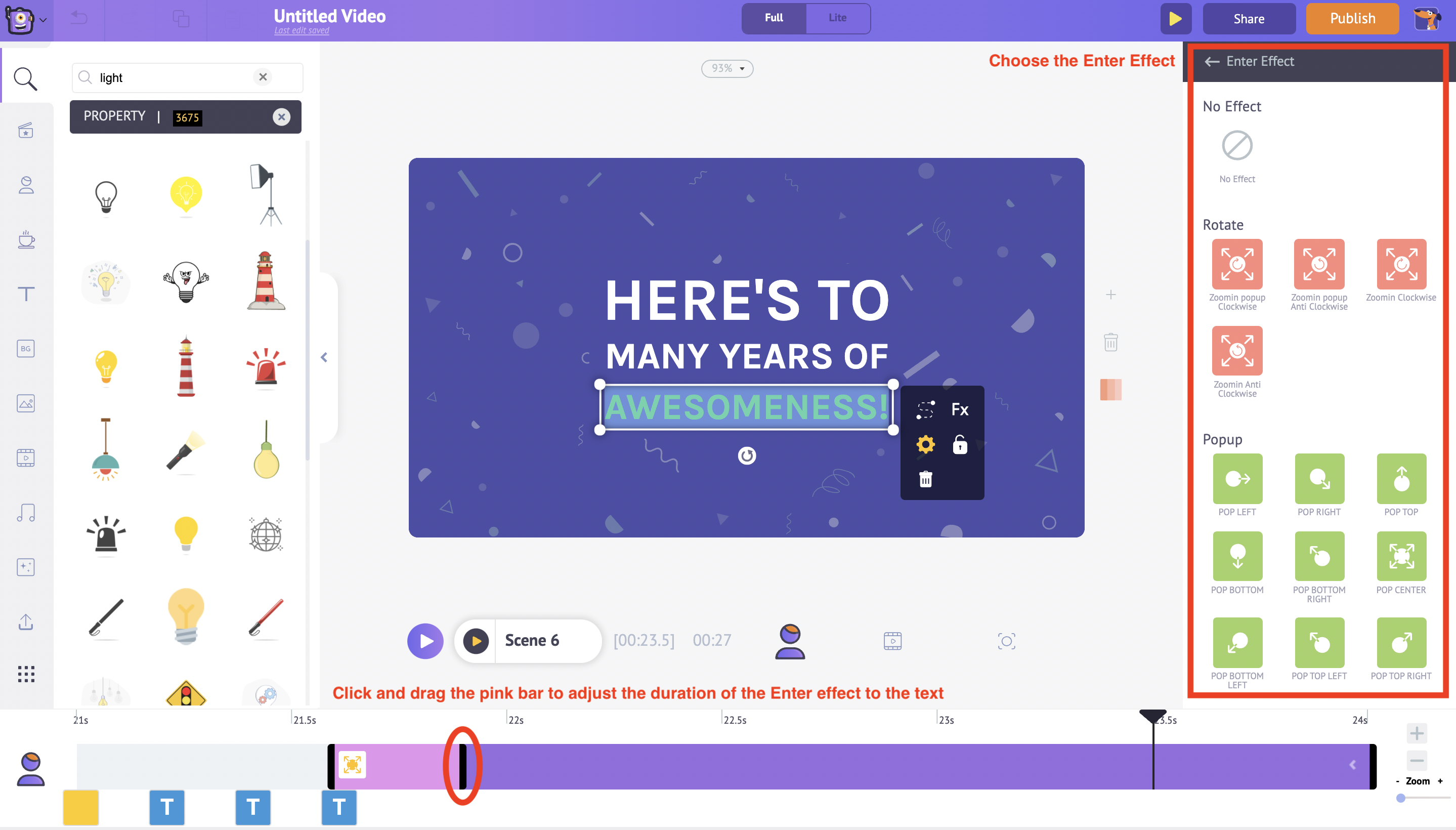
Utilice el borde derecho de la barra rosa en la línea de tiempo de animación, para ajustar la duración del efecto de entrada del texto.
4. Modificar los efectos de transición
También puedes agregar efectos de transición entre dos escenas. Haz clic entre las dos escenas en la línea de tiempo del video, notarás los efectos de transición en el lado derecho desde donde puede elegir el efecto de transición apropiado.
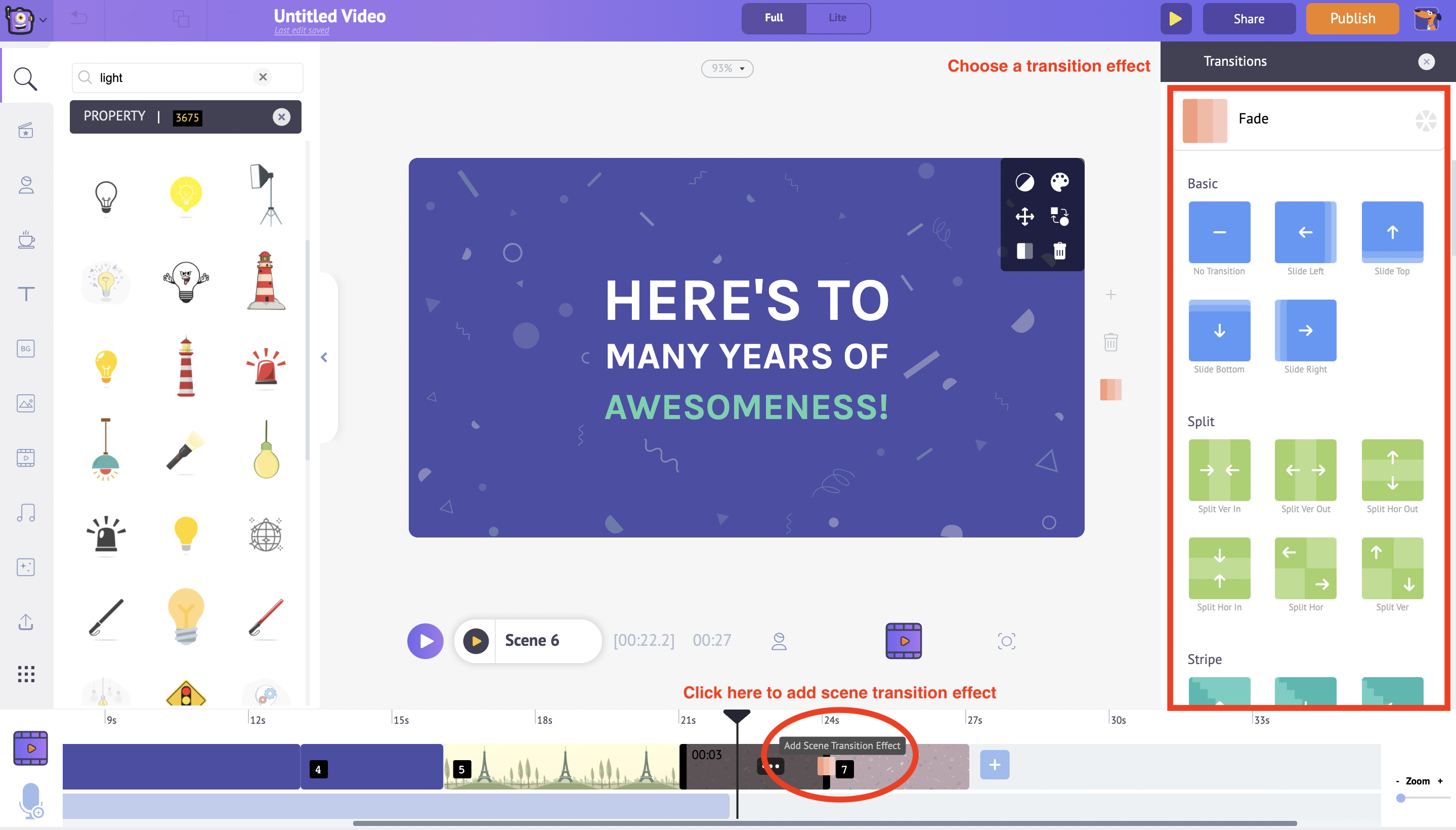
Paso 5: Cambia la pista de la música
También puedes personalizar la música en el video. Bajo la línea de tiempo de Video, notarás la barra morada. Haz clic y arrastra el borde para ajustar la duración.
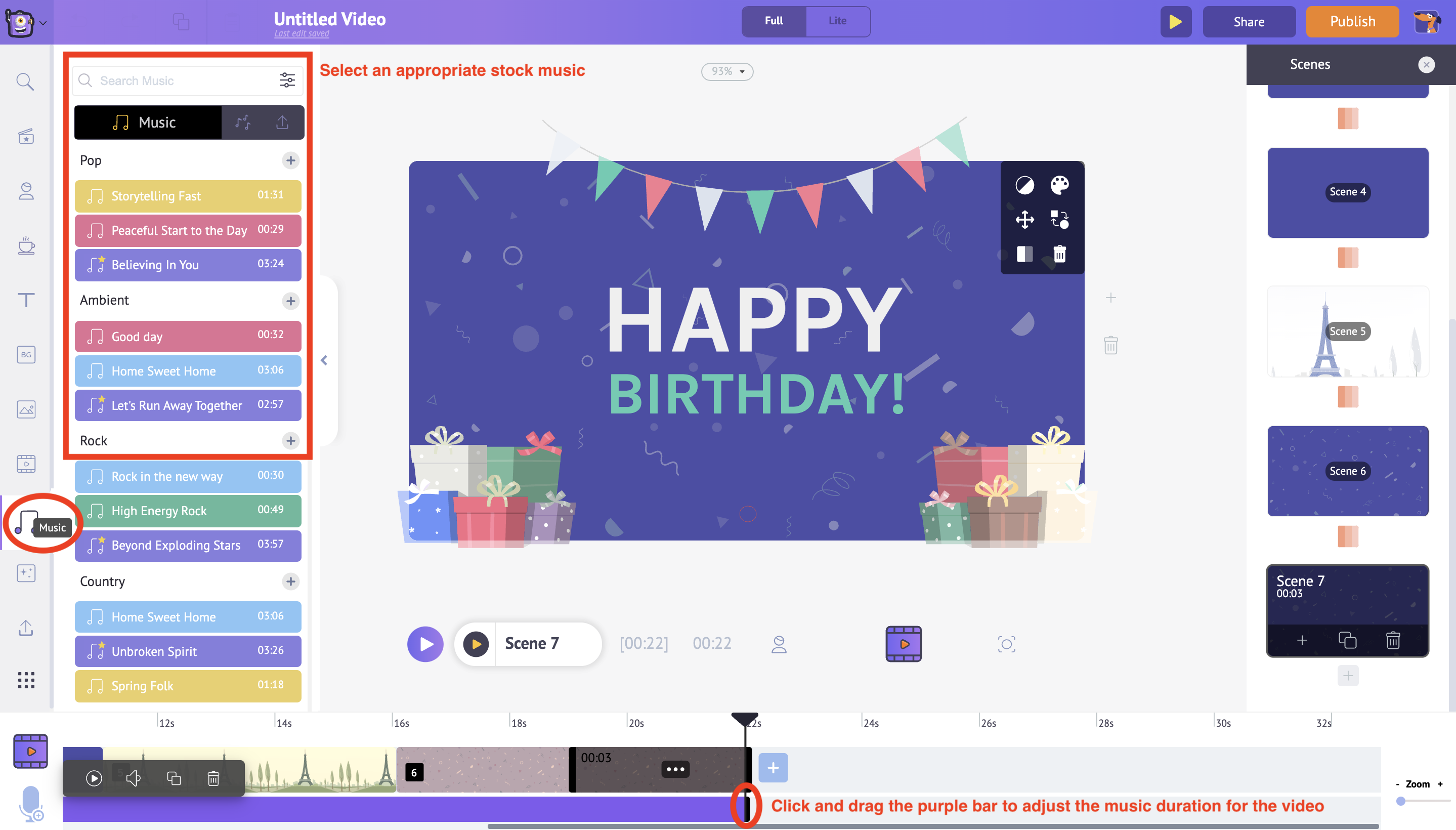
Supongamos que quieres cambiar la música, debajo de la sección biblioteca, encontrarás la opción Música. Desde aquí puedes seleccionar entre la matriz de 30,000 más pistas de música premium disponibles para el video. También puedes escuchar un adelanto de la música con solo pasar el cursor sobre las pistas.
Al hacer clic en una pista lo introducirá en la línea de tiempo y podrás ajustar la duración en consecuencia.
Paso 6: Previsualización
Una vez que toda la personalización se realiza en la plantilla, puedes previsualizar las escenas. Desde el menú superior, haz clic en el botón Vista previa, para reproducir el video.
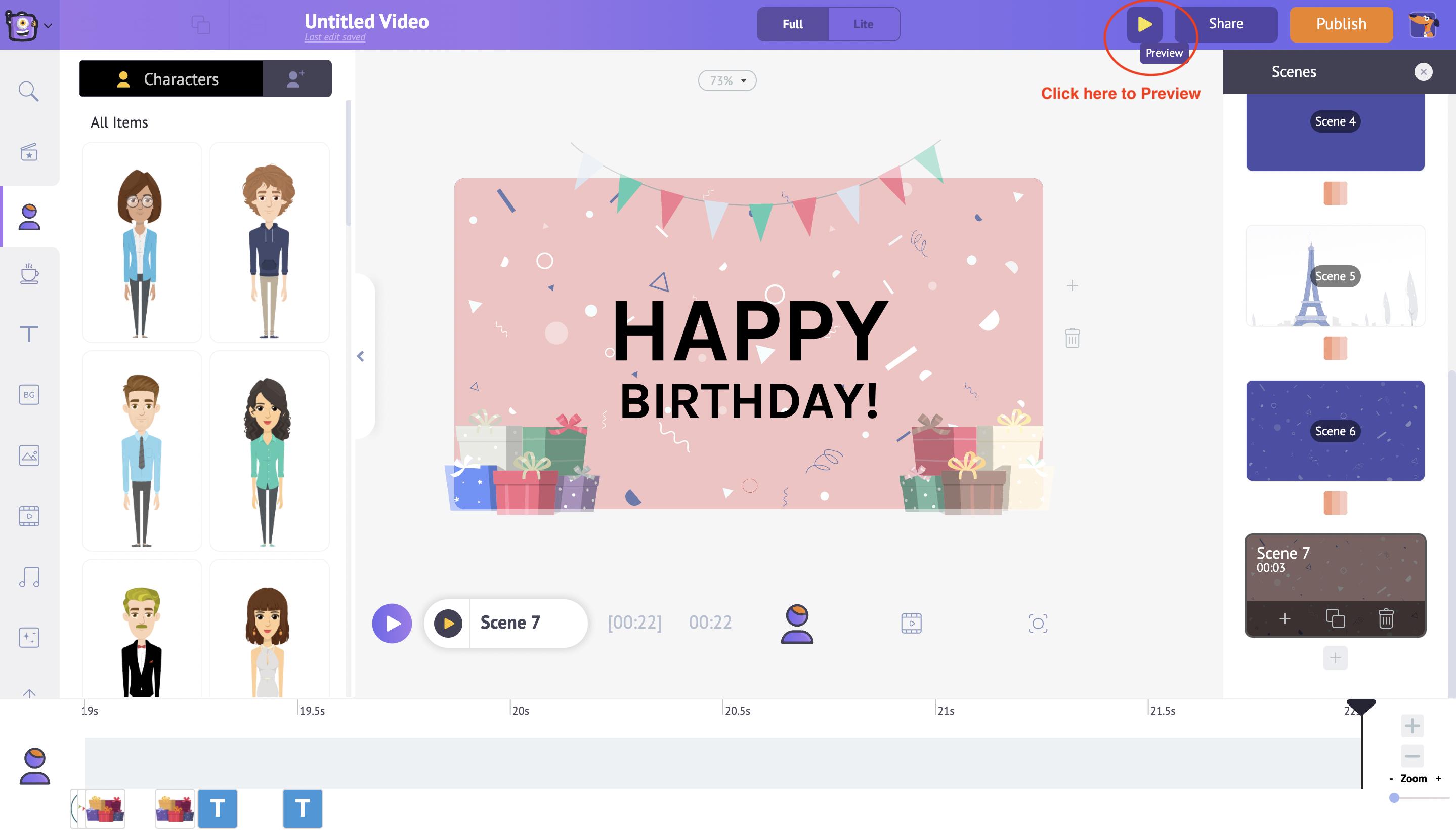
Paso 7: Publica y Descarga
Una vez hecho todo, haz clic en el botón Publicar en la esquina superior derecha. De las opciones mostradas, selecciona la opción Descargar video para descargar el video.
Al hacer clic en Descargar video, el proyecto será redirigido a la página de exportación. Haz clic en el botón Descargar para guardar el video directamente en tu PC.
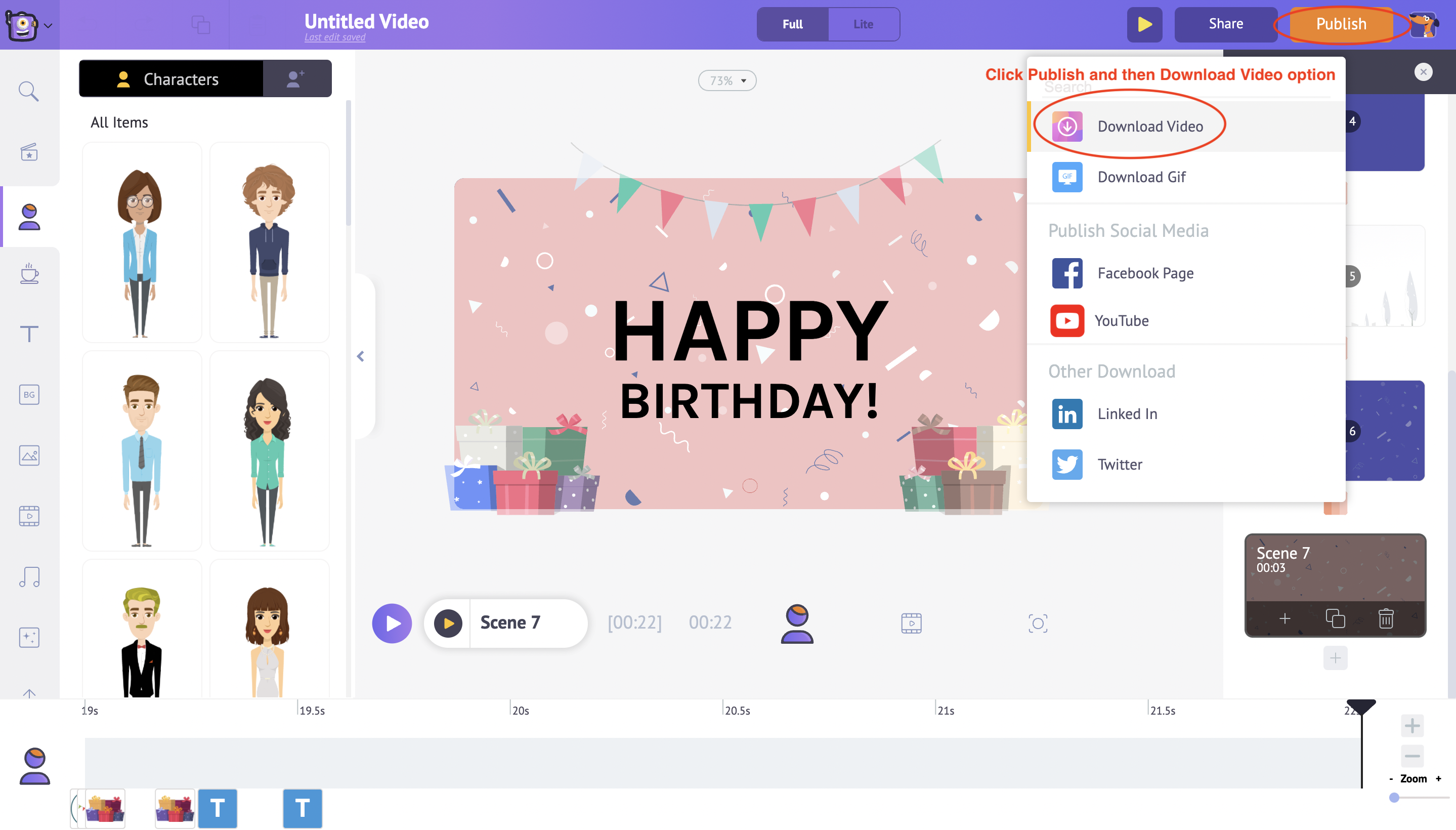
¡Y Voila! Has logrado crear y descargar con éxito el video especial de cumpleaños para tu ser querido.
Todos tus esfuerzos para esa persona especial, con un bonito video hecho con el corazón, vale más que todos los regalos del mundo.
Es, después de todo, la intención lo que cuenta.




