¿Cómo hacer una voz generada por computadora? [La forma más fácil]
¿Eres un empresario o un creador que busca una voz generada por ordenador perfecta para sus vídeos?
¿Quieres ayudar a las personas con problemas de aprendizaje, como la dislexia y el TDAH, etc., con una voz generada por ordenador que parezca humana?
¿Quieres crear una voz generada por ordenador para divertirte?
Bien, ya sea un requisito serio o un experimento de ocio, el generador de voz de Animaker es la herramienta más sencilla para ayudarte a hacer lo que quieres.
Como ventaja adicional, el generador de voz de Animaker también viene con un plan gratuito. Ahora puedes convertir fácilmente todos tus textos en voz en cuestión de segundos y sin hacer ningún agujero en tus bolsillos.
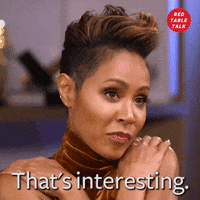
¿Estás interesado en aprender a usar esta herramienta súper fácil para crear una voz generada por ordenador rápidamente?
Sigue este artículo para aprender a hacer una voz generada por ordenador en 3 sencillos pasos,
- Paso 1 - Escriba el texto
- Paso 2 - Personalizar la voz
- Paso 3 - Descargar la voz
Antes de pasar a los pasos, vamos primero a la página web del generador de voz de Animaker.
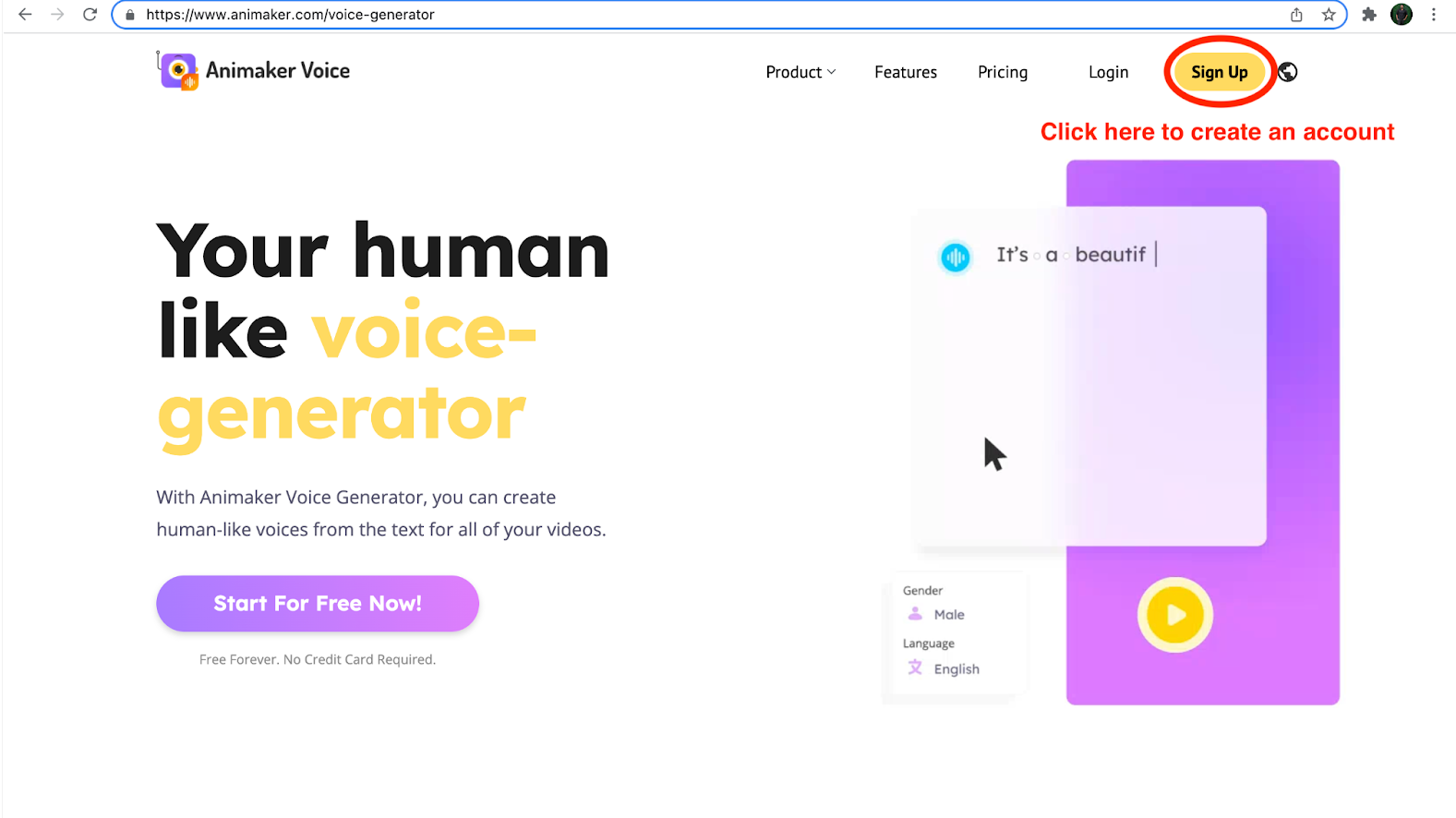
Haga clic en el botón "Registrarse" para crear una nueva cuenta en Animaker. Si ya tiene una cuenta, inicie sesión con sus credenciales. Será redirigido al panel de control de Animaker.
En el panel de control de la aplicación Animaker, encontrará opciones para crear múltiples tipos de proyectos como vídeos, diapositivas de presentación y voz en off/TTS.
Para nuestro proyecto, tenemos que seleccionar la opción Voiceover/TTS en la sección Create project del Dashboard
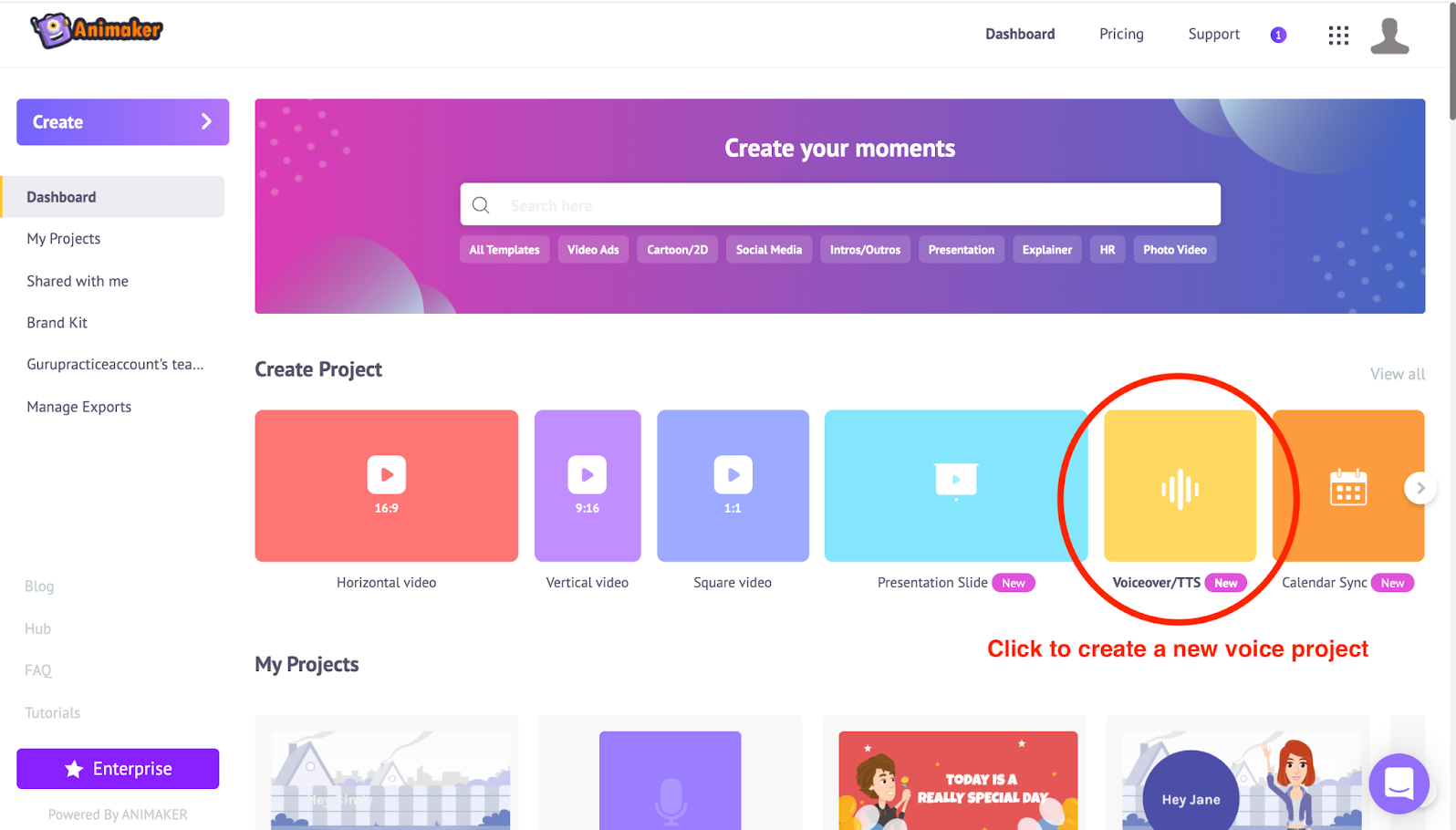
Una vez que hagas clic en la opción de voz/tts, aparecerá un nuevo proyecto generador de voz.
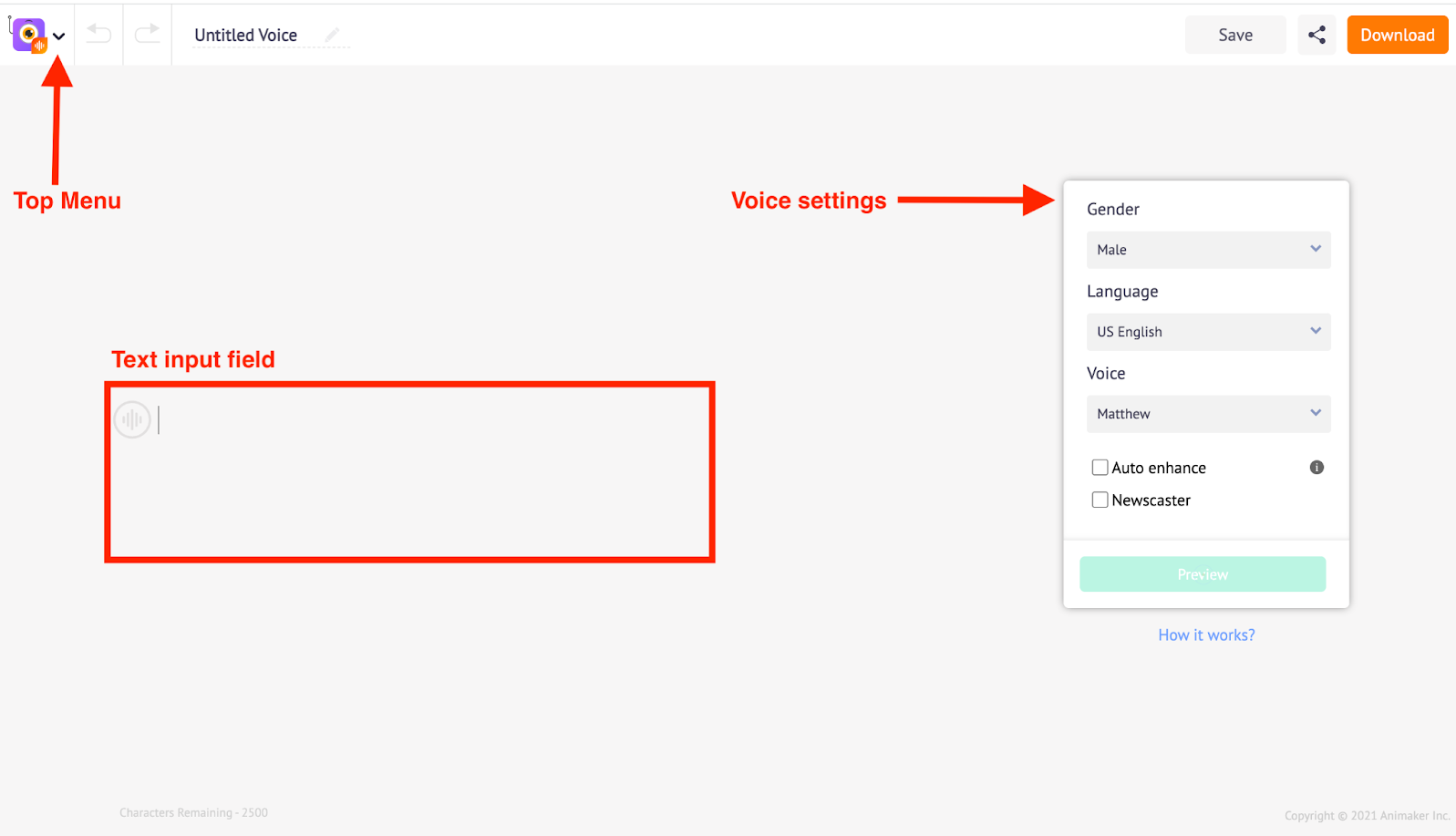
Lo que ves arriba es la interfaz de la aplicación del Generador de Voz de Animaker. Antes de empezar con los pasos para crear una voz generada por ordenador, vamos a familiarizarnos con las diferentes secciones de la aplicación del Generador de Voz de Animaker.
Consta de tres secciones: la barra de menús, el campo de entrada de texto y la configuración de voz.
Barra de menús - En la parte izquierda de la barra, verás el icono de Animaker Voice con una flecha desplegable. Al hacer clic en la flecha desplegable, verá las opciones que le dirigen al Panel de control, Comentarios, Tutoriales, Ayuda y Crear nuevo audio.
En la parte derecha de la barra de menú, encontrará las opciones de Guardar, Compartir y Descargar archivos.
- Guardar - puedes guardar tu proyecto y volver a editarlo más adelante
- Compartir - puedes compartir el proyecto de voz con tus conocidos introduciendo sus respectivas direcciones de correo electrónico
- Descargar - puedes descargar directamente la voz creada como archivo de audio mp3, utilizando la opción Descargar
Campo de entrada de texto - El espacio central en blanco es el campo de entrada de texto. Aquí es donde hay que introducir el texto. Puede escribir directamente el texto o incluso copiar y pegar el texto/guión en el campo de entrada de texto. La entrada de texto tiene un límite de 2500 caracteres.
Ajustes de voz - A la derecha del campo de entrada de texto, encontrarás una ventana flotante llamada Ajustes de voz. Con esto, tienes un control completo sobre la voz que quieres usar en tu voz generada por el ordenador. A continuación se muestran las diferentes opciones de edición de voz disponibles,
- Género - En la opción Género, puede elegir entre voz masculina y femenina
- Idioma - En la opción Idioma, puede elegir el idioma para la voz. La aplicación del generador de voz de Animaker cuenta con 50 idiomas globales diferentes.
- Voz - En la opción Voz, puede elegir entre las diferentes voces disponibles según el Género y el Idioma que haya elegido. En total, la aplicación del generador de voz de Animaker cuenta con más de 200 voces diferentes generadas por ordenador.
- Auto Enhance - La opción Auto Enhance es un potenciador de voz neural basado en IA que le permite mejorar automáticamente la salida de voz sin necesidad de optimizar manualmente otras opciones adicionales como el efecto de respiración, la velocidad, el tono, etc; a la voz seleccionada.
Ahora que ya tienes claro el interfaz, pasemos a los pasos para crear la voz perfecta generada por ordenador.
Usando los tres pasos te mostraré cómo convertir el siguiente texto en una voz generada por ordenador como esta
"¡Hola! Soy Mathew. ¿Cómo estás?"
Paso 1: Escriba el texto
Introduce el texto que quieres convertir en voz en el campo de entrada de texto en blanco. También puedes copiar y pegar el texto/el guión de tu vídeo directamente en el campo de entrada de texto.
En este caso, "¡Hola! Soy Mathew. ¿Cómo estás?" es el texto de muestra que vamos a utilizar para convertirlo en una voz generada por ordenador.
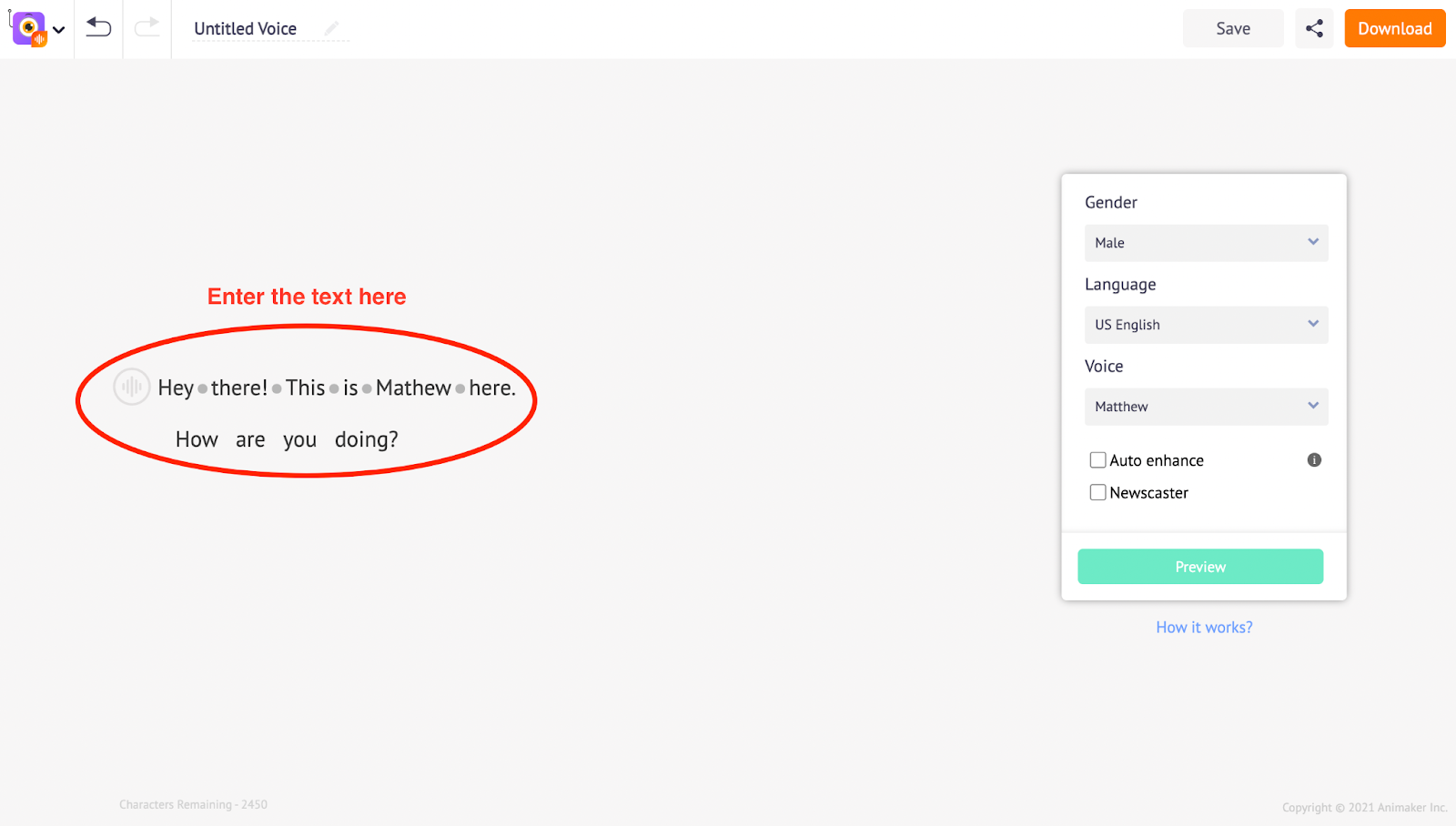
Nota: Un solo proyecto de voz puede albergar hasta 2500 caracteres. Si el archivo de texto que intentas convertir en una voz generada por ordenador supera los 2500 caracteres, te sugerimos que dividas el texto en dos proyectos separados y luego descargues las voces. Siempre puedes unirlos más tarde.
Paso 2: Personalizar la voz
Una vez introducido el texto, es hora de personalizar la voz para que se ajuste a tus necesidades. La aplicación de voz de Animaker te permite hacerlo en dos pequeños pasos
A. Elige la voz
B. Personaliza los efectos de voz
A. Elige la voz
Para elegir una voz, pasa a la configuración de la voz en la parte derecha de la interfaz. Selecciona el género de la voz entre las opciones Hombre y Mujer.
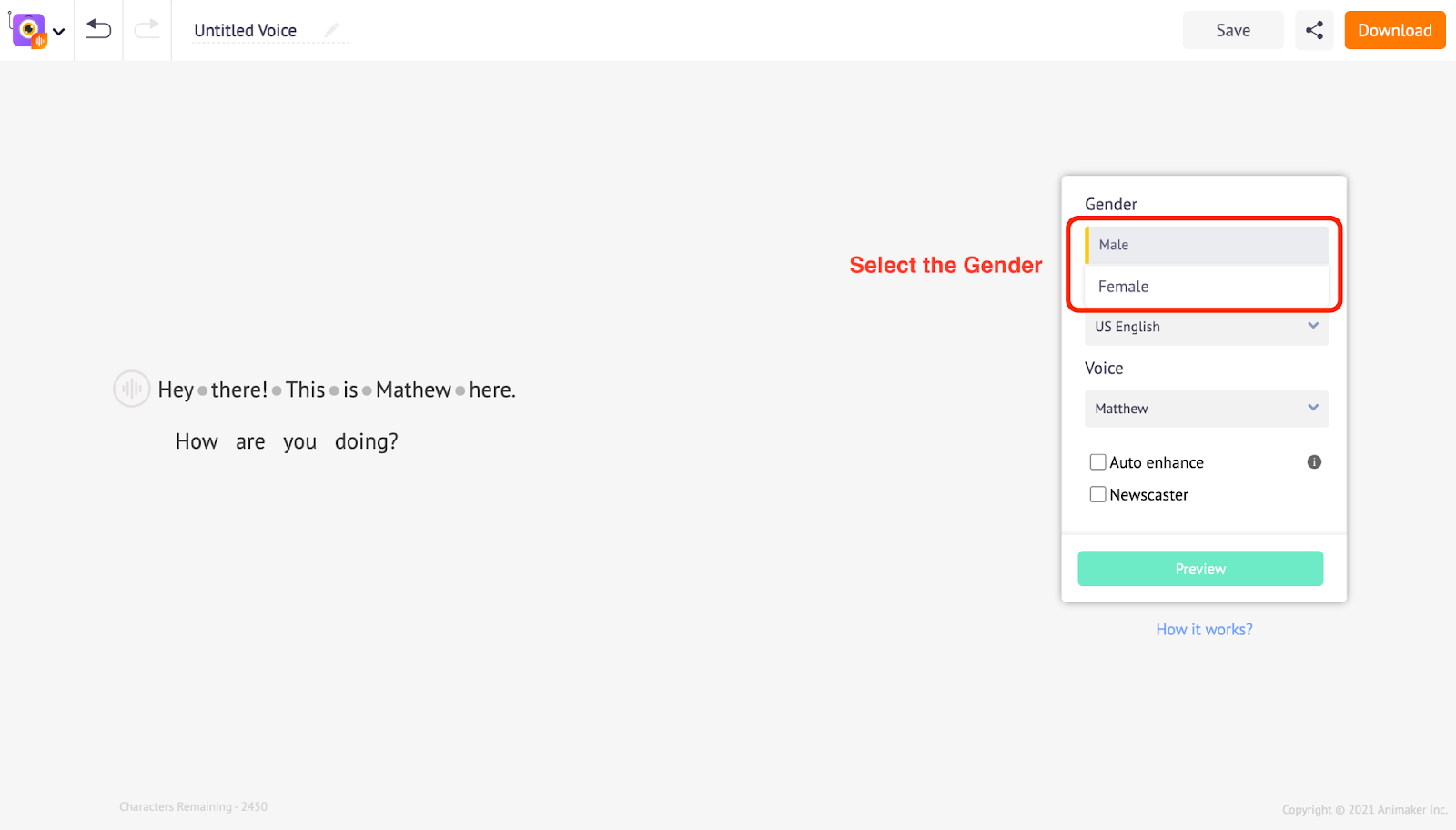
Después de seleccionar el Género para la voz, puede proceder a elegir el idioma. La aplicación del generador de voz de Animaker le ofrece 50 idiomas globales diferentes para elegir. En este caso, elegimos el inglés de los Estados Unidos. Del mismo modo, puedes seleccionar un idioma adecuado para tu voz en off.
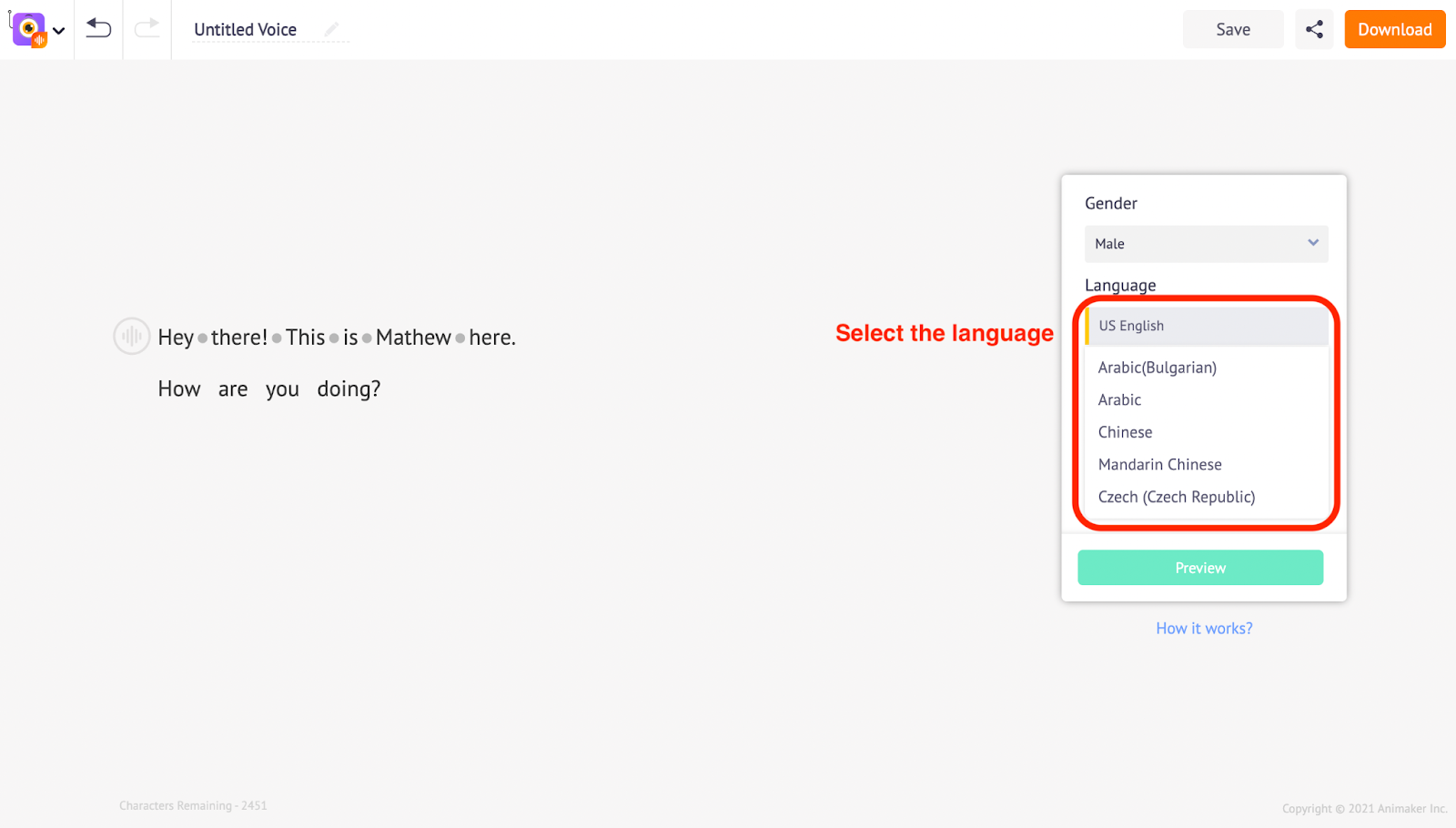
Según el género y el idioma que hayas seleccionado, tendrás numerosas voces generadas por ordenador para elegir.
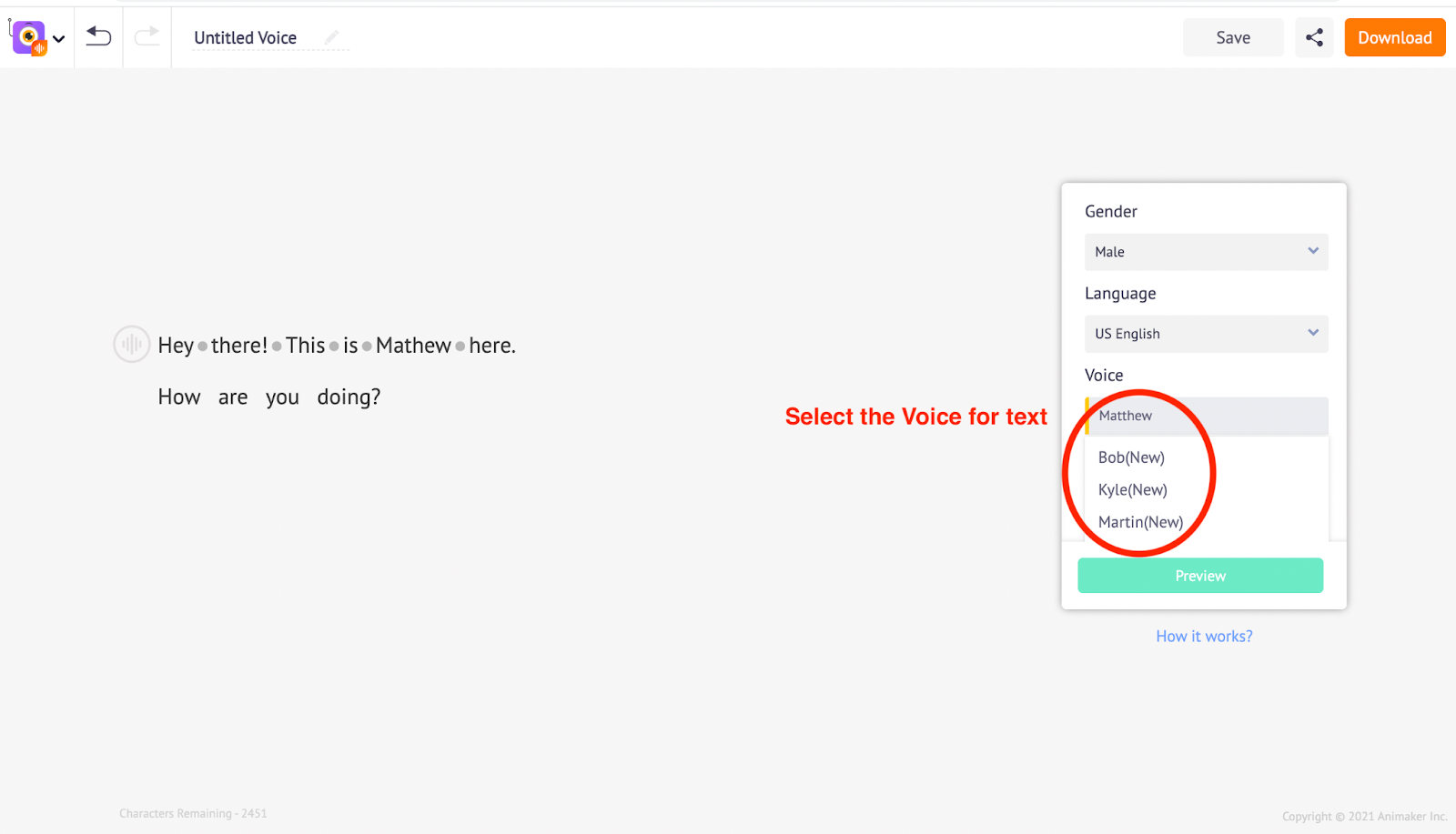
La ventana de configuración de la voz también cuenta con una opción de vista previa. Puede utilizar la opción de Vista Previa para comprobar cómo sonará cada voz generada por ordenador.
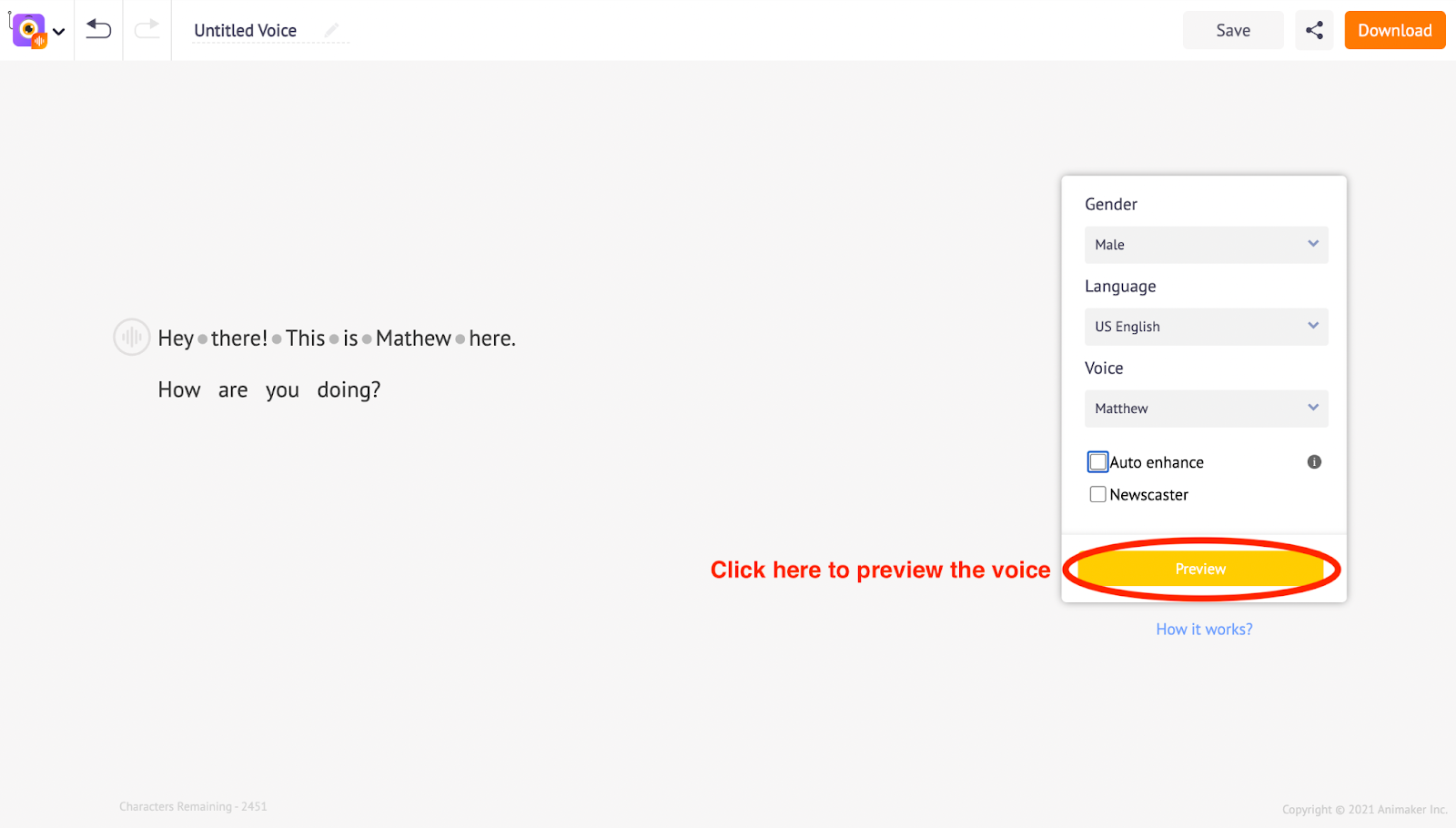
Esto le permite volver a las opciones de voz y probar diferentes voces. Si no está satisfecho con la actual, siga probando diferentes opciones hasta que se sienta convencido con la voz seleccionada.
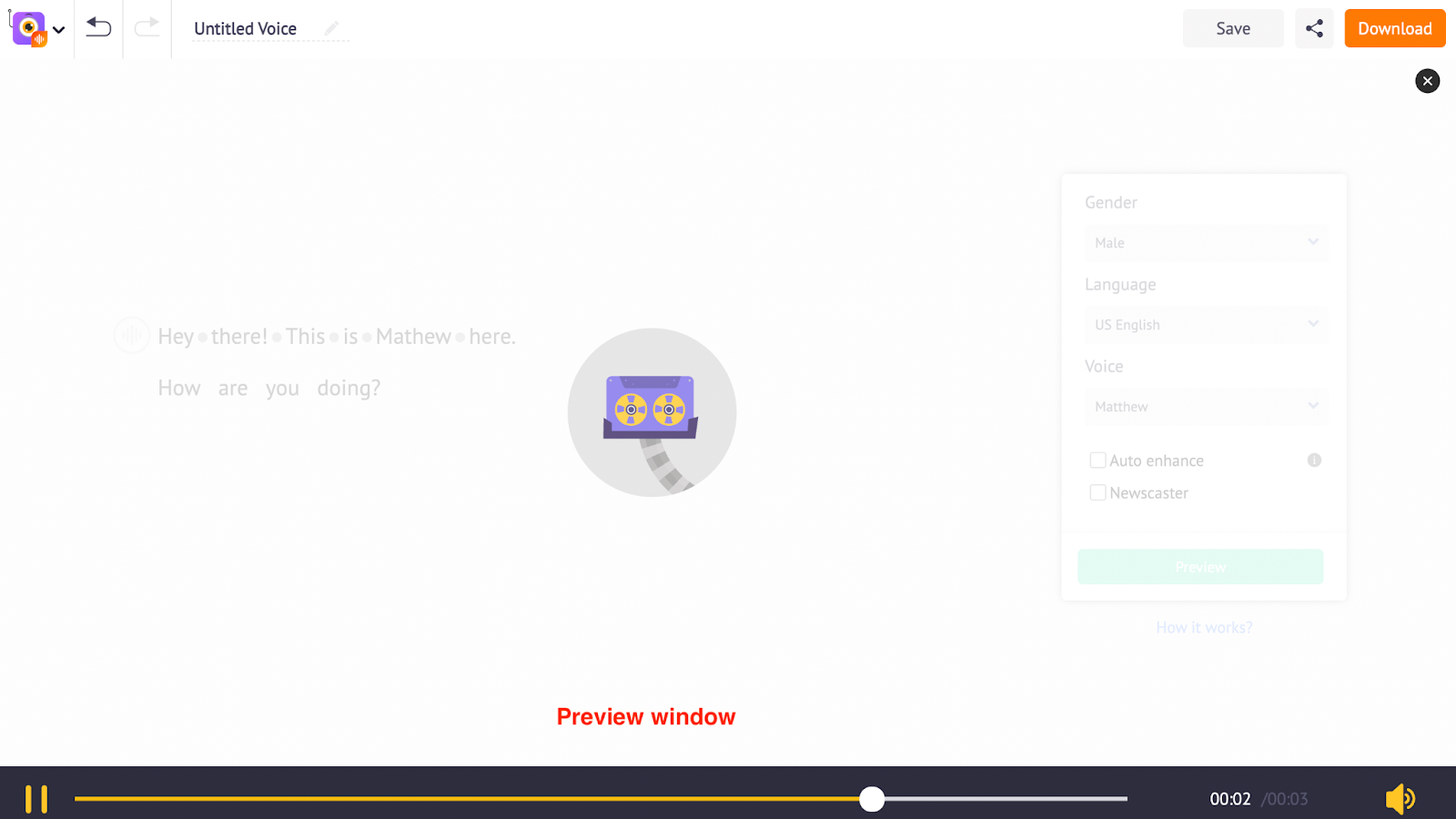
La aplicación del generador de voz de Animaker también incluye otras útiles funciones de edición. Por ejemplo, la función de mejora automática ayuda a mejorar la voz seleccionada automáticamente y hacerla sonar más humana. Habilite esta función haciendo clic en la casilla de verificación Mejora automática.
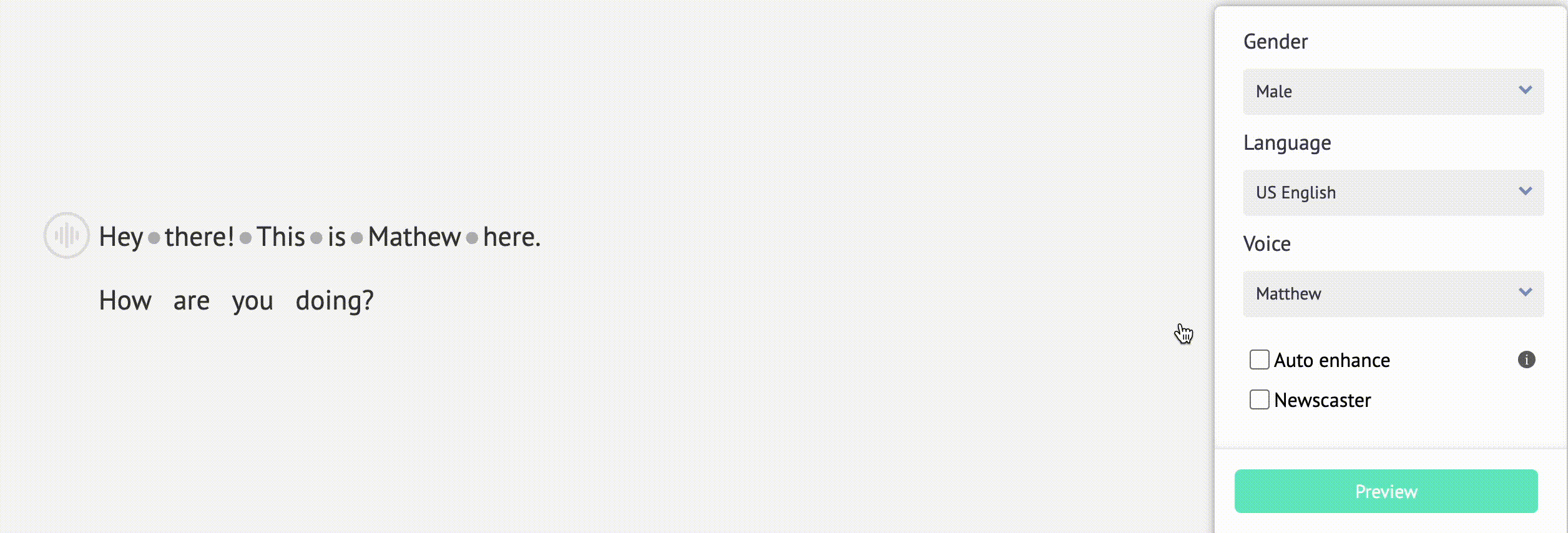
Aquí un ejemplo de voz en off con y sin la función de mejora automática activada
Voz sin función de mejora automática
Voz con función de mejora automática
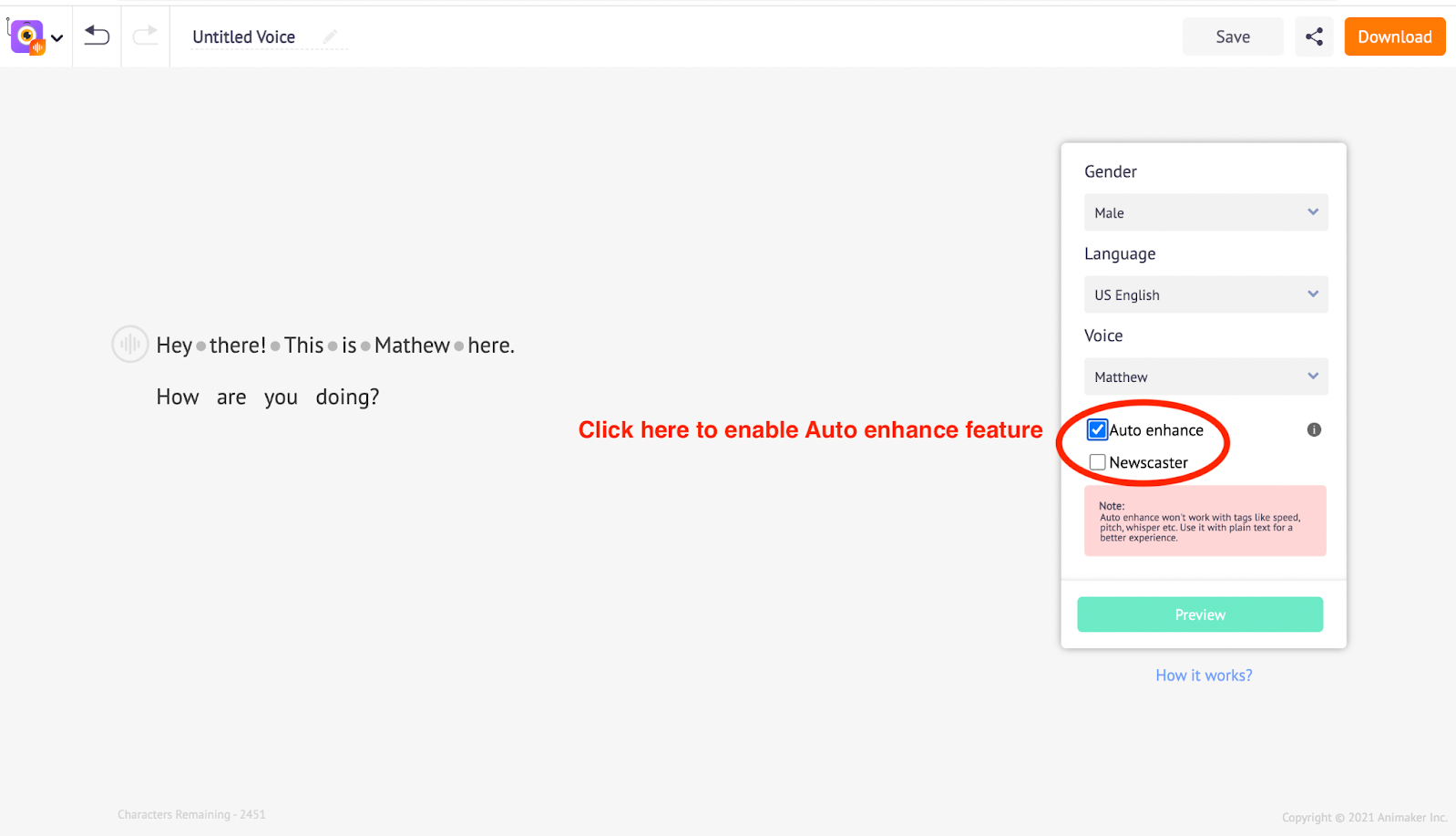
Eso sí que es genial, ¿no?
Ahora vamos a hablar de cómo se puede personalizar aún más con los efectos de voz
B. Personalizar los efectos de voz
Animaker's Voice también le ofrece opciones de edición para afinar la voz manualmente ajustando la velocidad y el tono de la voz, introduciendo una pausa entre las palabras e introduciendo la respiración después de la pronunciación de una palabra. Velocidad - Controla la rapidez con la que la voz pronuncia el texto
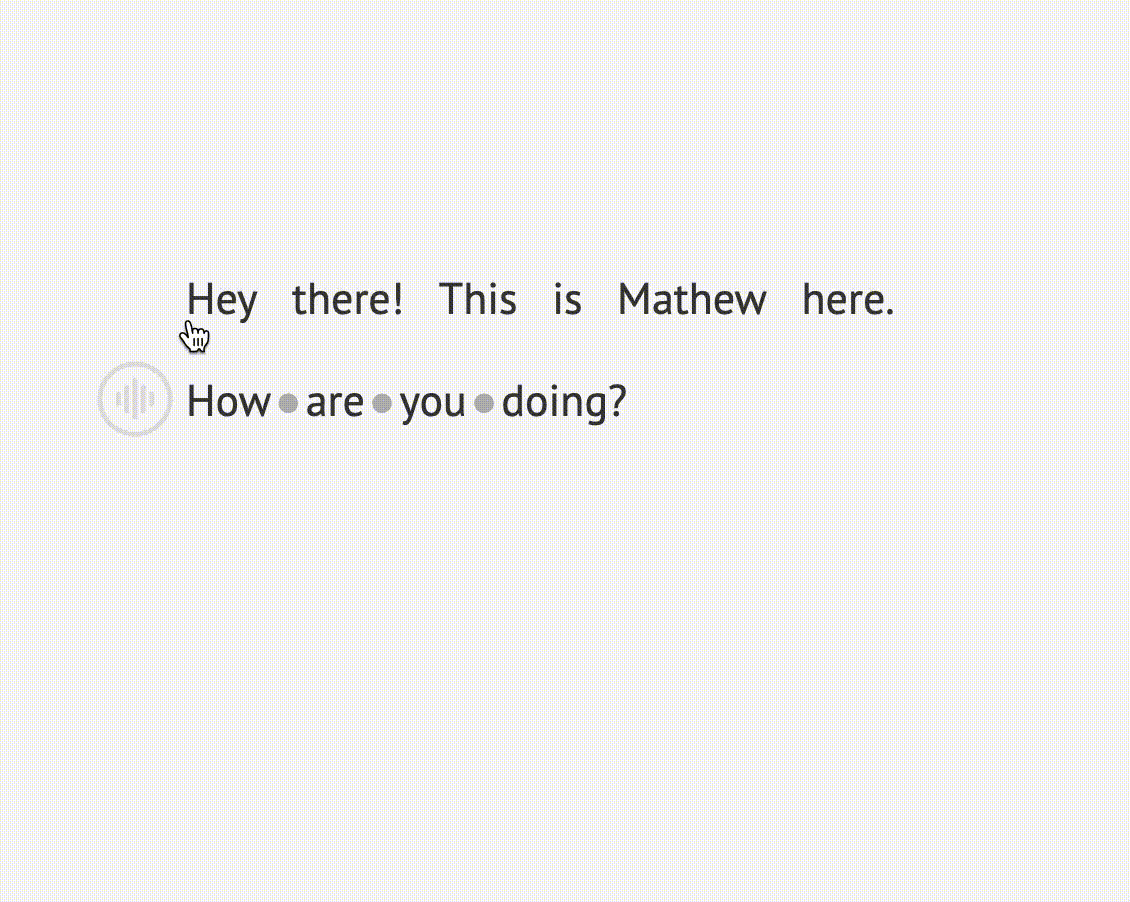
Veamos cómo suena la voz con la opción Velocidad ajustada a los valores altos
Tono - Controla el tono de la voz de bajo a alto
También puedes ajustar la opción Tono a los valores altos para añadir más delicadeza a la voz
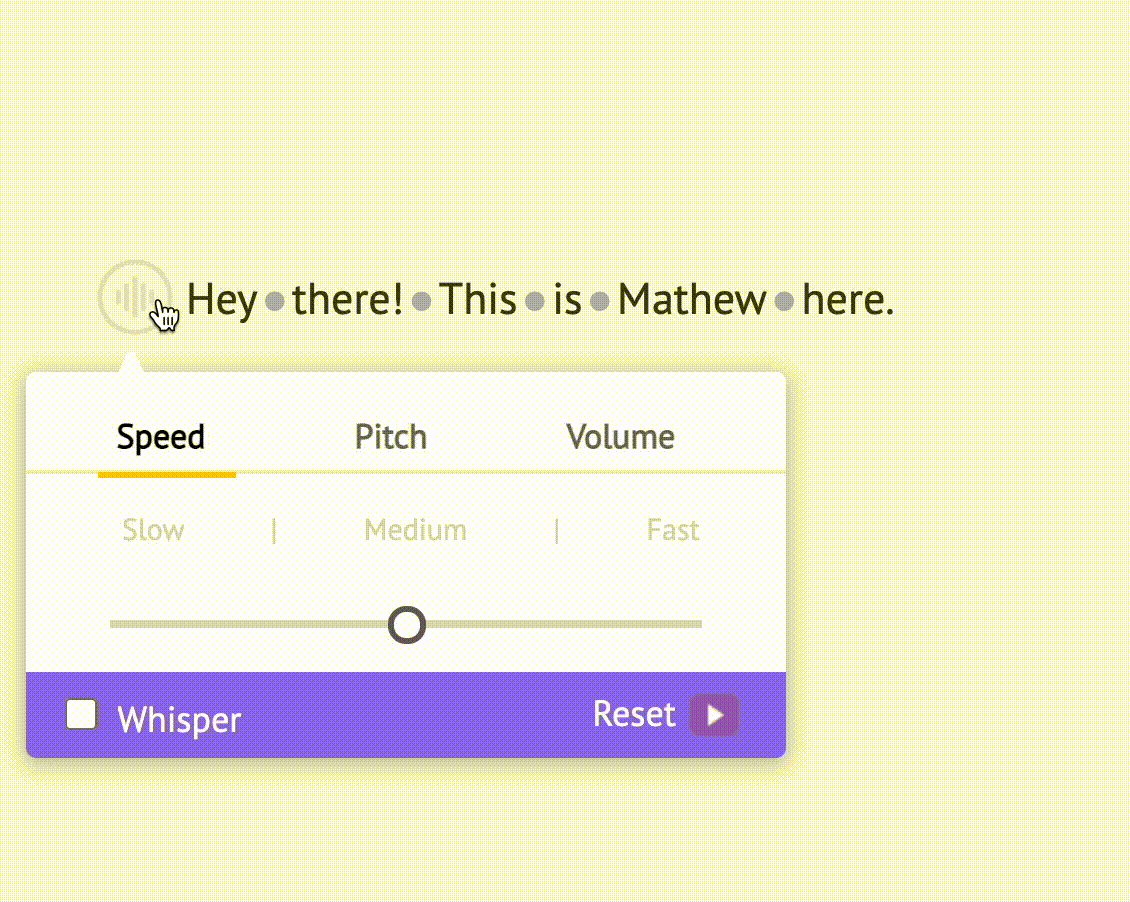
Susurro - Aquí puede hacer que la voz suene aún más fría con la opción Susurro. Haz clic en la casilla Susurro para activarla.
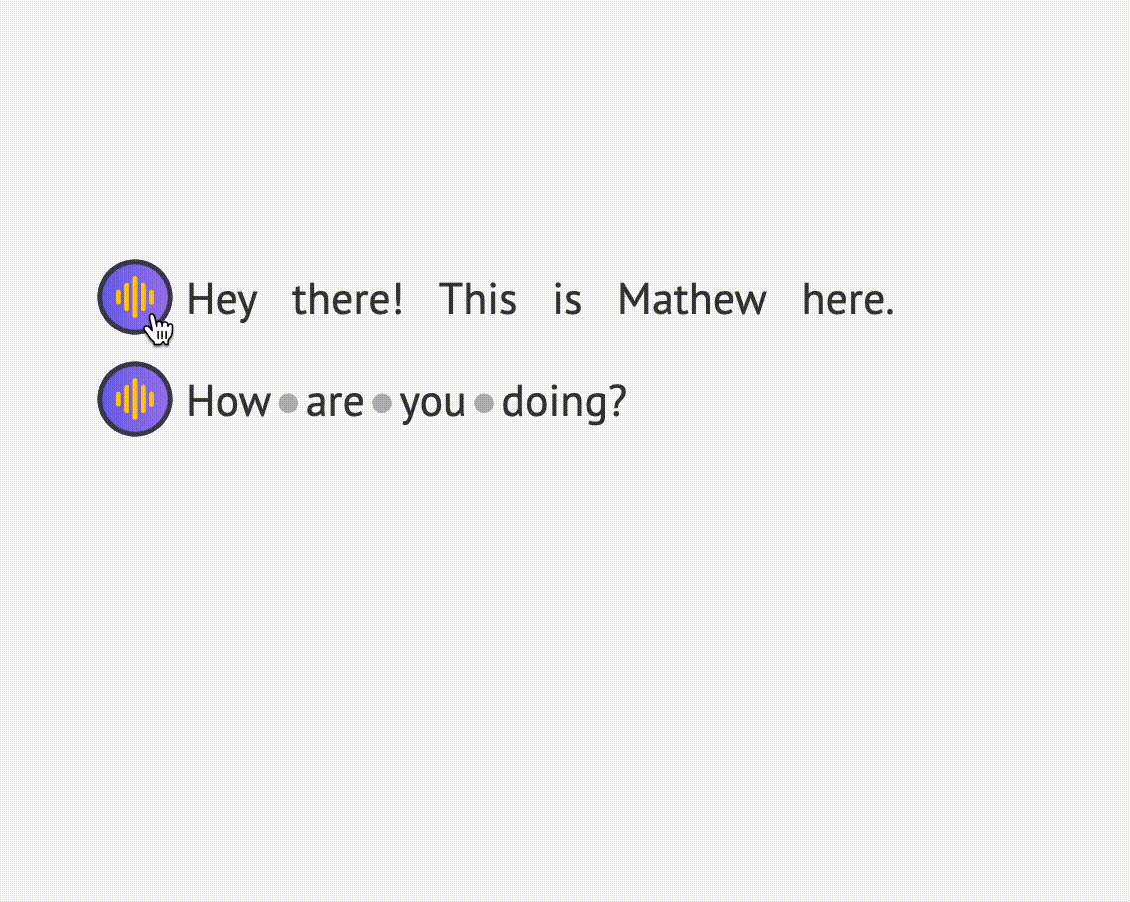
Restablecer - También puedes utilizar el botón de restablecer para deshacer todos los cambios realizados en la voz
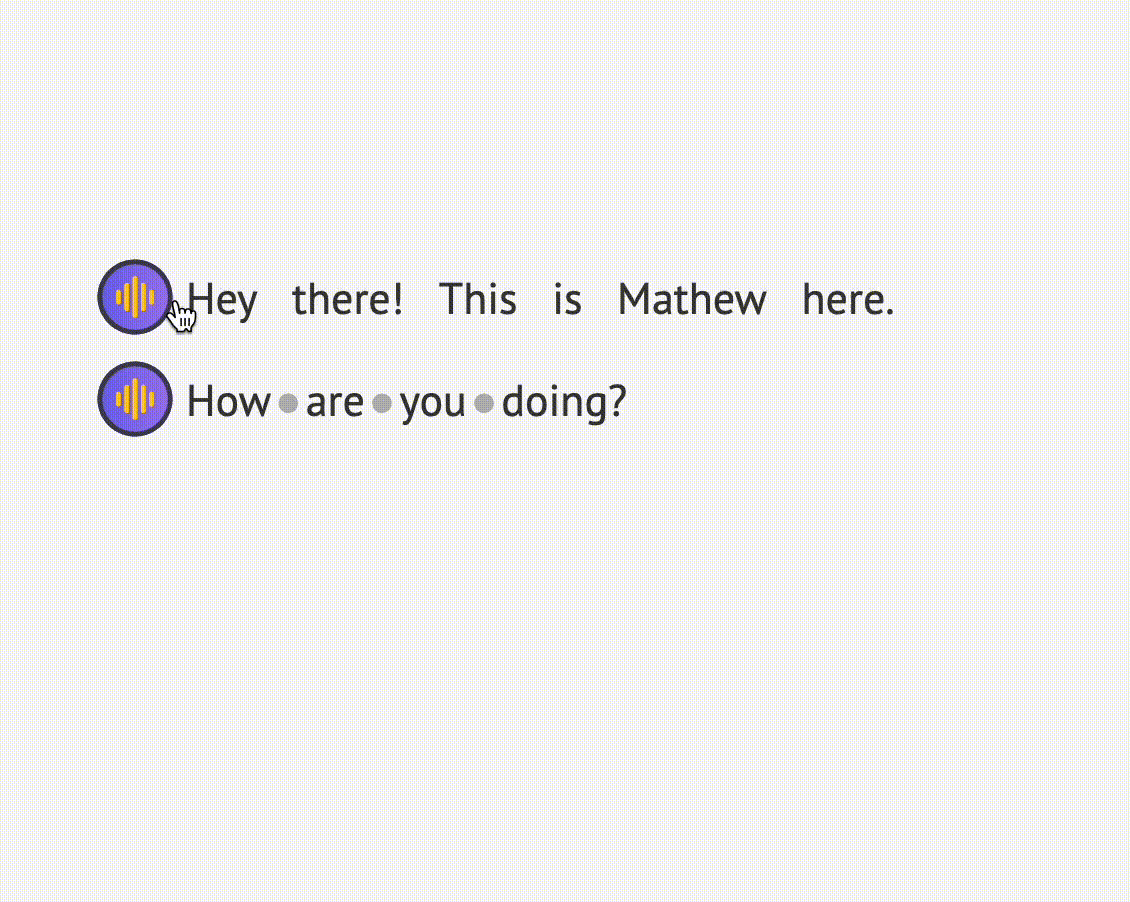
Respiración - El generador de voz de Animaker lleva la destreza de la edición de voz al siguiente nivel al permitirte añadir efectos de respiración real entre las palabras con volumen y duración ajustables para la respiración de la voz
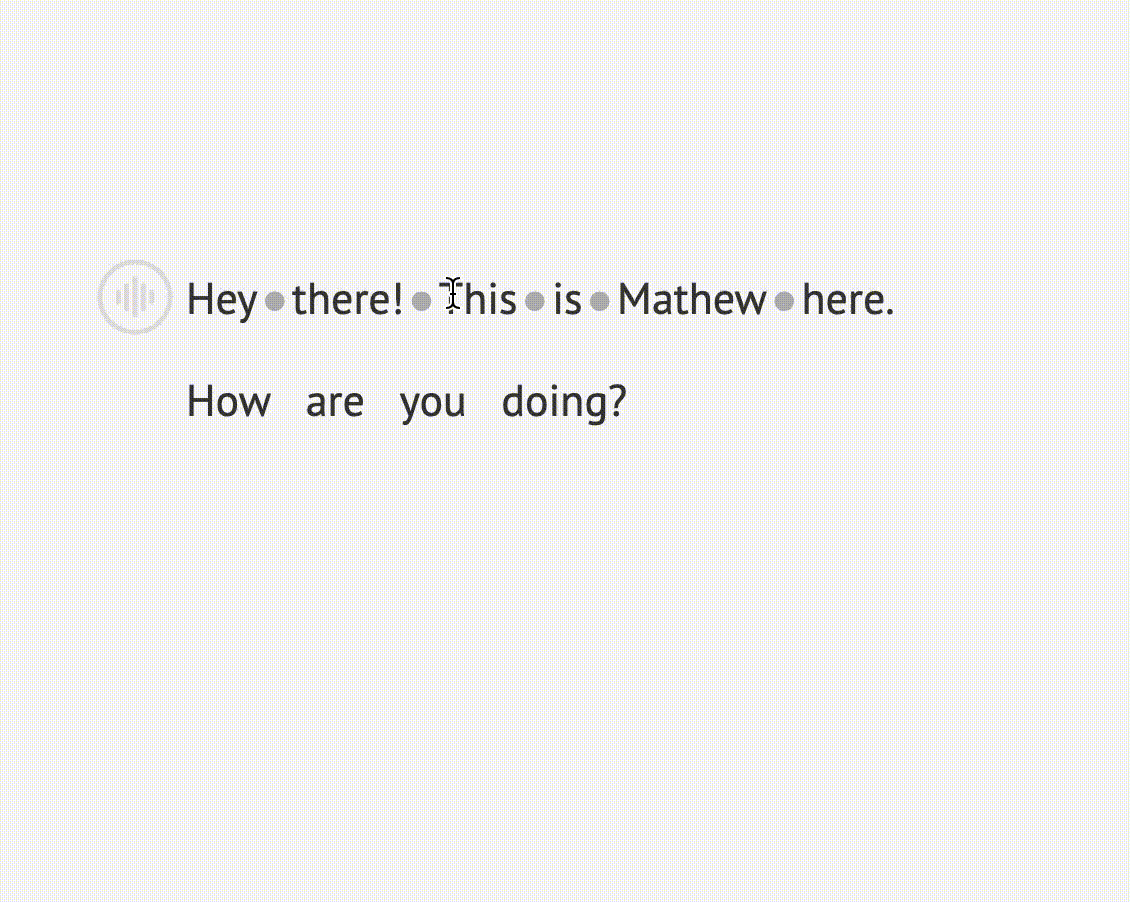
Pausa - Incluso puede introducir pausas entre dos palabras con la función Pausa
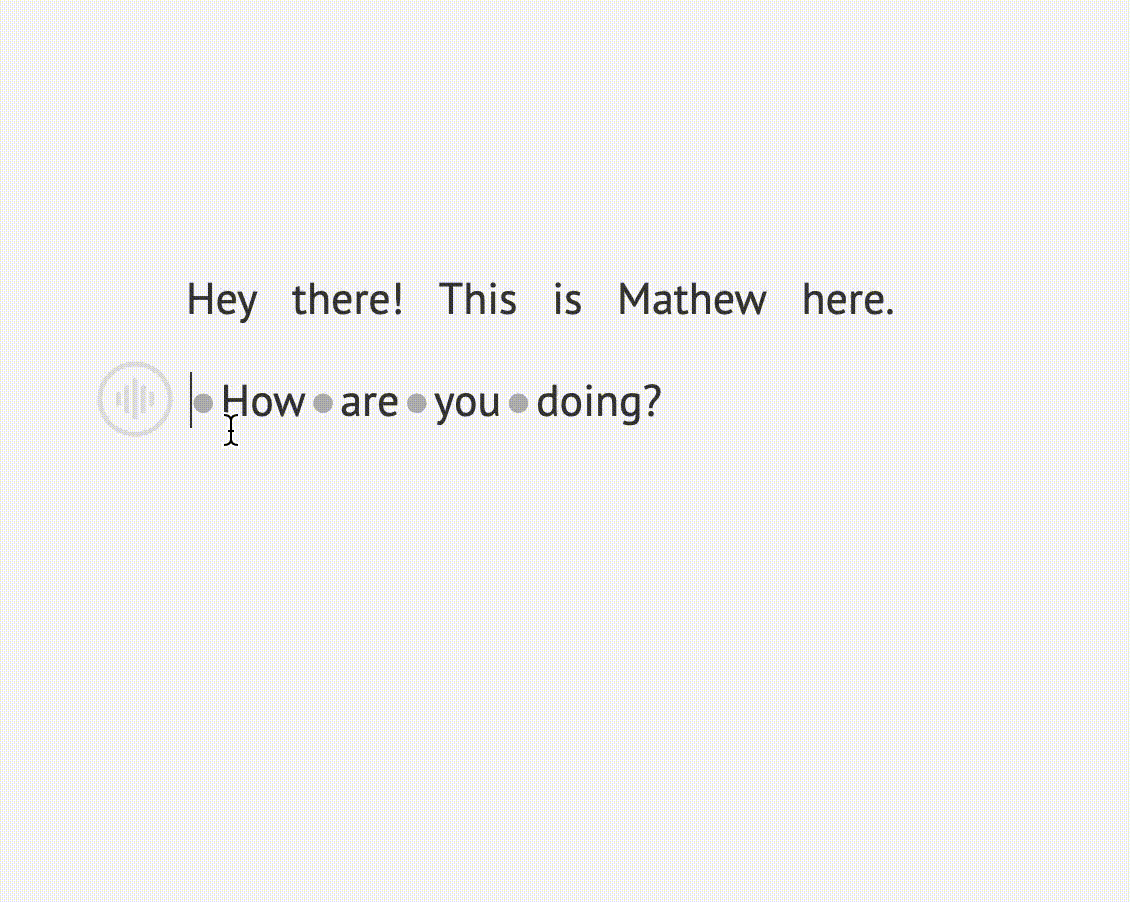
Paso 3: Descargar la voz
Descarga - Una vez que se han realizado todas las ediciones y personalizaciones de la voz, se puede proceder a la opción de descarga en la barra de menú de la derecha de la interfaz.
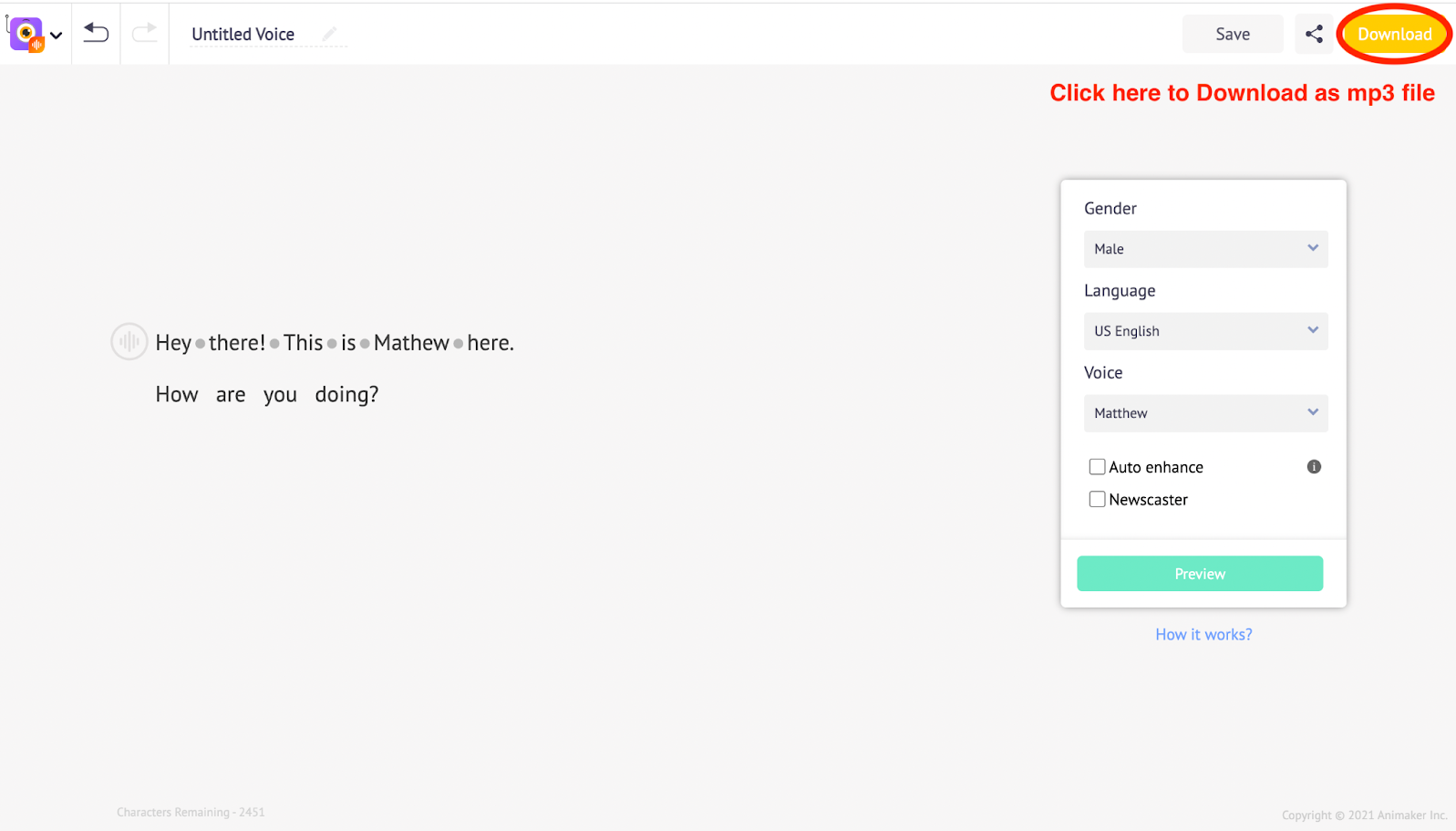
La voz editada se descargará como un archivo de audio en formato mp3.
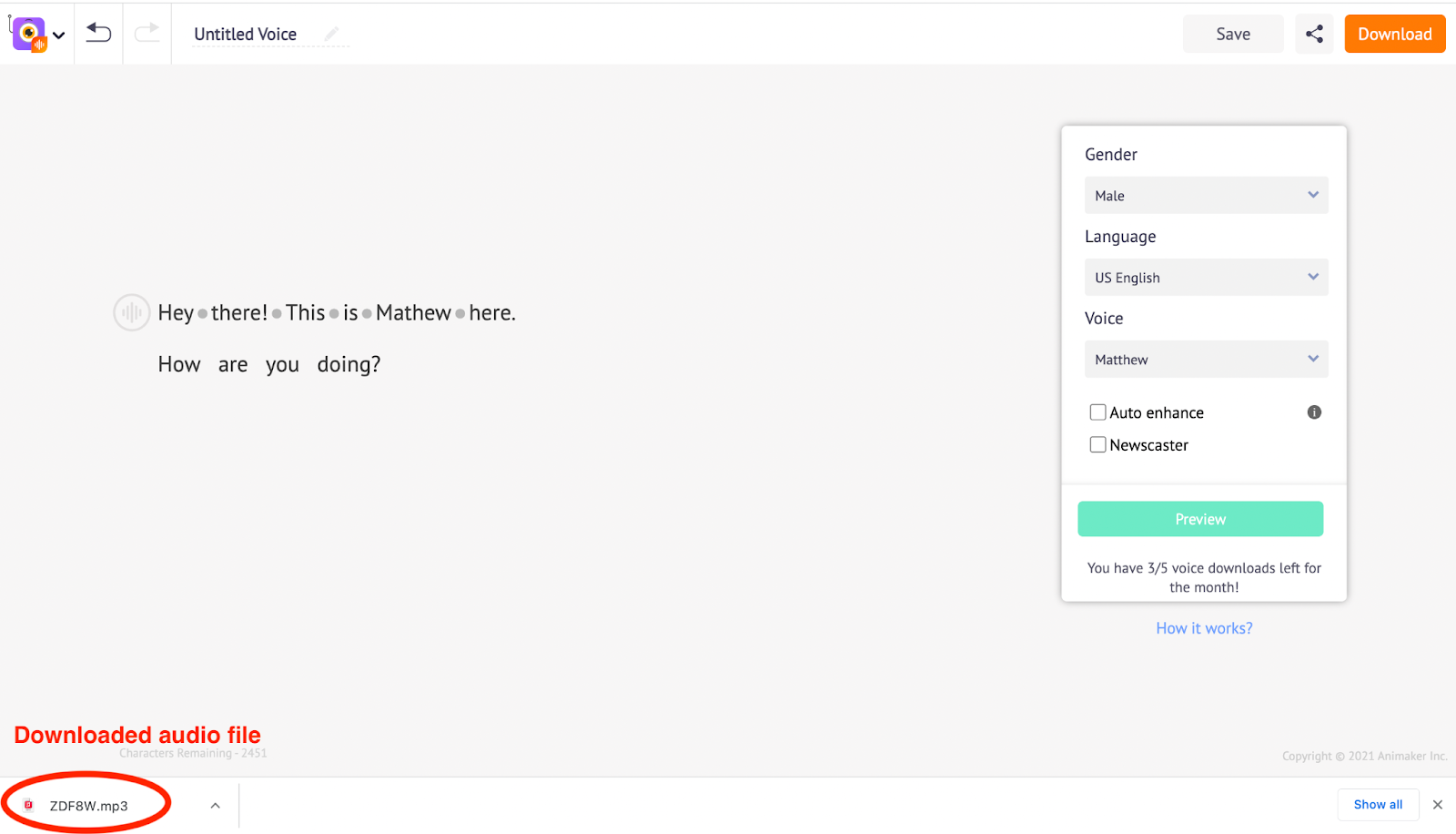
Compartir - La aplicación del generador de voz de Animaker también le permite compartir el proyecto. Utilice la opción Compartir en la barra de menús e introduzca la dirección de correo electrónico para compartir el proyecto.
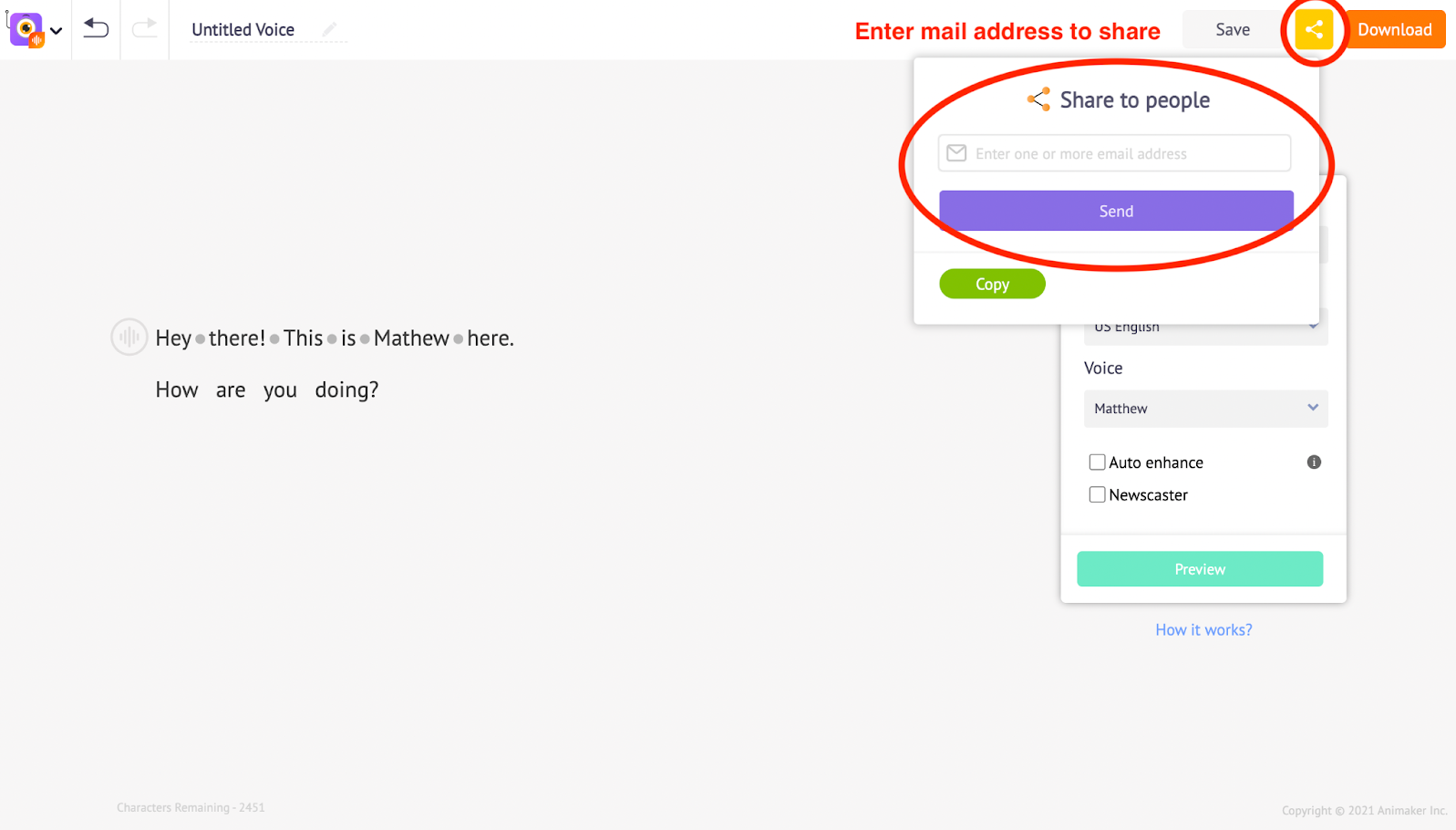
De esta manera, tus conocidos/ miembros del equipo pueden colaborar en el proyecto
Muy bien. Has aprendido con éxito a crear la voz perfecta generada por ordenador en un sencillo proceso de 3 pasos. ¡Dé rienda suelta a su creatividad ahora y haga maravillas con la ayuda de la aplicación generadora de voz de Animaker de inmediato!





